Scratch2(スクラッチ2)でシューティングゲームを作ろう(3回目)
myway@おじさんです。
前回の続きです。
今回は、敵のタコを作ります。
動作環境について
OS:MAC OS X(Windowsでも操作はほとんど変わりません)
エディタ:Scratch offline editor(ver.454)
1.準備
前回保存したプロジェクトを開いて下さい。
画面左上の「ファイル」をクリックしてから、「ひらく」をクリックして、プロジェクトを開いて下さい。
2.タコを追加
タコのスプライトを追加します。
「あたらしいスプライト」の横にあるアイコンをクリックして、octopusを選択してから、画面右下の「OK」ボタンをクリックします。

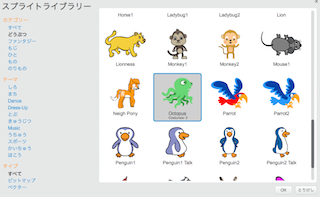
そうすると、タコが追加されます。

3.「タコ」のプログラム
では、タコのプログラムを作ります。
タコは、複数表示し、自動で動くタコを作ります。
緑のはたをクリックした時のプログラムです。
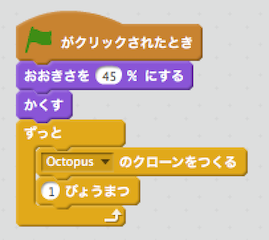
タコのサイズを変えて、1秒ごとにタコのクローンをずっと作り続けるプログラムになります。
4.「へんすう」
次に、いろいろなタコを表示するために、「へんすう」を作ります。
「データ」にある「へんすうをつくる」をクリックしてください。
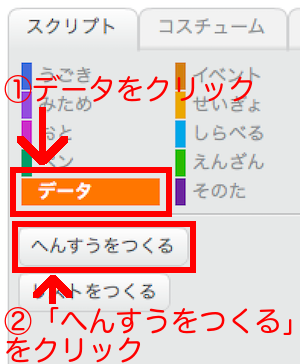
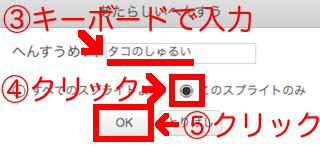
へんすうめいに「タコのしゅるい」と入力します。
次に、「このスプライトのみ」をクリック。
「すべてのスプライトよう」を選んだままだと、すべてのタコが同じ動きになってしまうので、注意してください。
最後に「OK」ボタンをクリックしてください。

すると、「タコのしゅるい」というへんすうが追加されます。
画面左にも、「タコのしゅるい」というのが表示されたと思います。
今回は、この表示は不要なので、へんすう「タコのしゅるい」の左横のチェックを外して表示を消します。
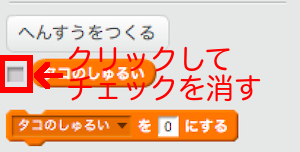
これで、へんすうの作成は終わりです。
5.タコのうごき
次に、クローンした時、タコを動作させるプログラムです。

このプログラムを簡単に説明すると、
・タコのむきを左右のみにする。
・1から4までのらんすうをつくって、へんすう「タコのしゅるい」に入れる。
・「タコのしゅるい」が”1”だった場合、画面左上に表示し、色を変える。
・「タコのしゅるい」が”2”だった場合、画面右上に表示する。
・「タコのしゅるい」が”3”だった場合、画面右上に表示し、色を変える。
・「タコのしゅるい」が”4”だった場合、画面左上に表示し、色を変える。
・タコを表示する
・はしにふれるまで、下のプログラムを実行し、はしにふれたらクローンを削除。
・「タコのしゅるい」が”1”だった場合、右下に向かって移動。
・「タコのしゅるい」が”2”だった場合、左下に向かって移動。
・「タコのしゅるい」が”3”だった場合、左に向かって移動。
・「タコのしゅるい」が”4”だった場合、右に向かって移動。
となります。
では、動かしてみましょう。
緑のはたをクリックしてください。
タコが表示されて、画面の中を移動してますか?
もし、表示されなかったり、動かない場合は、ブロックをよく確認してみてください。
注意する点として、「yざひょうを144にする」の「144」はこの値より大きい値を入れると、タコが表示されなくなります。
理由は、「ひょうじする」ブロックの後の「はしにふれた」のくりかえすブロックが動いて、その中のブロックが動かないからです。
上のプログラムは、たくさんある中の一つにすぎません。
プログラムの組み方に決まりはありませんので、他の組み方も考えてみてはどうでしょう?
今回はここまでです。
作ったら、必ず、「ほぞん」をするように心がけて下さい。
それと、今回も動画がありますので、よければ、参考にしていただければと思います。
初登場したブロックについて、簡単ですが説明します。

このブロックは、プログラムを何秒止めるかを指定するブロックです。
今回の場合、このブロックが無いと、タコが画面いっぱいに表示されてしまいます。
逆に、このブロックの数値を変える事で、出現する数を制御する事ができます。

このブロックは、「へんすう」といって、値を持っておくブロックです。
今回は、「タコのしゅるい」という値を持っていましたが、スコアもこのへんすうを使って表示します。
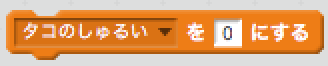
このブロックは、上の「へんすう」に値を入れるブロックです。
「へんすう」には、何も入っていないので、このブロックを使って、値を入れます。

このブロックは、指定した範囲(今回の場合は、1〜4の値)から任意の値を持ってくるブロックです。
今回は、タコのしゅるいを決めるため、このらんすうを使っています。

このブロックは、2つの値を比べた結果を返すブロックになります。
例えば、「もし...」ブロックに、このブロックを使ったとした場合、
2つの値が同じ値であれば、「もし...」ブロックの中のプログラムを実行し、
違う値であれば、「もし...」ブロックの中は実行しない。という動作をします。
今回の場合、タコのしゅるいを判定に使っています。

このブロックは、スプライトの表示位置を指定するブロックです。
今回の場合は、最初に表示する位置を指定していますが、ざひょうにへんすうを指定することで、スプライトを移動させたりすることができるブロックです。

このブロックは、スプライトの色など、見た目を指定するブロックです。
今回は、色を変えるために、このブロックを利用しています。
また、「いろ」の横の三角をクリックすることで、いろいろな効果で表示できるようになります。
一度、ためしてみても良いかと思います。
説明は以上です。
読んだだけでは、よくわからないと思うので、実際に作ってみて、動かしてください。
また、いろいろ変えて、遊んでみてください。
最後まで読んで頂いてありがとうございます。
皆さんに少しでもお役に立てれば幸いです。
| <<シューティング(2回目) | シューティング(4回目)>> |