Scratch2(スクラッチ2)の操作方法(エディタの使い方)2回目
myway@おじさんです。
動作環境について(おさらい)
OS:MAC OS X(Windowsでも操作はほとんど変わりません)
エディタ:Scratch offline editor(ver.451)
画面構成(おさらい)
「Scratch offline editor」は以下の画面で構成されています。

今回は、「ステージ」と「スプライトリスト」の操作方法を説明していきます。
ステージ

「ステージ」は、キャラクターを表示したり、プログラムの結果を表示する画面です。

左上にあるこのアイコンをクリックする事で、ステージを全画面表示に切り替えます。
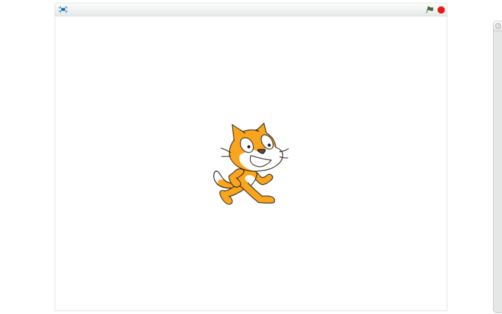
画像だと判断しがたいかと思いますが、ディプレイ全体に表示される様に切り替わって、左上のアイコンが少し変化しています。
この機能は、主に、プロジェクターなどを使って、作った内容を発表する時に利用する機能となります。
(一人で楽しむ時にはあまり利用しない機能かも知れません)

左上にあるこのアイコンをクリックする事で、元の画面に戻ります。

このアイコンは、クリックする事で「処理を開始する」という意味を持った機能です。
ゲーム機などの「スタートボタン」と同じ役割を持ったアイコンと思って構いません。

このアイコンは、クリックすれば処理を中断する機能となります。
もし、処理実行中、間違いに気づき、終了まで待てない場合に、このアイコンをクリックする事で、処理を中断させます。

この機能は「メニュー」の「編集」にある「小さいステージ」と同じ機能です。
(赤い枠の三角ボタンです)
簡単に説明すると、ステージの表示するサイズを小さくして、スクリプトエリアの表示する範囲を広げる機能となります。
元の画面に戻るには、同じ様な三角がありますので、その三角をクリックすれば、元の画面構成に戻ります。
次は、ステージを右リックした時の説明です。

ステージに表示されているスプライト(今回は猫の絵)を右クリックすると、このようなウィンドウが表示されます。

スプライトの情報をスプライトリストに表示します。1例ですが、変更したいスプライトがスプライトリストから判断できない場合などに利用します。 表示された内容については、後ほど書きます。

スプライトを複製します。カーソルツールの複製と同じ機能です。

スプライトを削除します。カーソルツールの削除と同じ機能です。

スプライトをプロジェクトとは別のファイルとして保存します。 また、設定したコスチュームや処理ブロックも同時に保存しますので、この機能を使って保存したスプライトを他のプロジェクトで利用する事が可能です。

なにも無い場所で右クリックした時に表示します。
この機能は、ステージの状態を画像ファイルとして保存する機能です。
「save picture of stage」をクリックすれば、ファイルを保存する時の画面が表示されますので、名前を入力して保存します。
スプライトリスト

スプライトリストは、プロジェクトの中で利用するスプライトの一覧を表示します。
スプライトとは、ステージ内で表示する図形や絵の事です。
右上のアイコンから説明していきます。
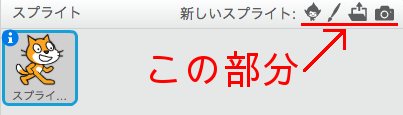
因みに、右上のアイコンは、全て、スプライトを新しく作成する機能になります。

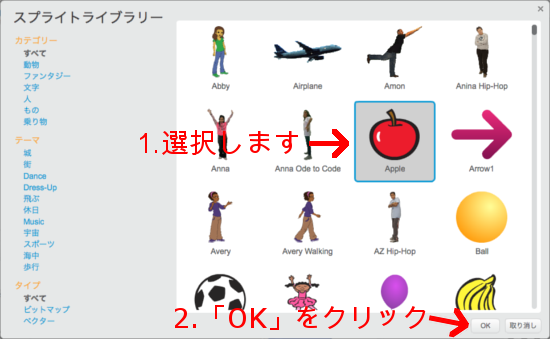
すると

クリックすれば、Scratchに登録されているスプライトの一覧(ライブラリー)が表示されますので、追加したいスプライトを選択し、右下にある「OK」ボタンをクリックします。そうすると、選択したスプライトが追加され、ステージに表示されます。

このアイコンは、自分で絵を描いてスプライトを追加する機能です。

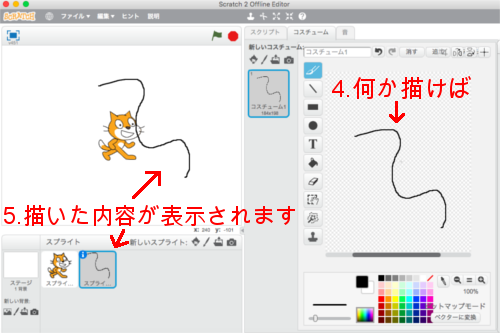
ライブラリーに欲しい絵が無い場合、この機能を使ってスプライトを自分で作成します。 (コスチュームを描く画面の説明は、後日書きたいと思います)

このアイコンは、保存してある(右クリックで「ローカルファイルに保存」した)スプライトをこのプロジェクトに追加する機能です。


このアイコンをクリックすれば、ファイルを選択する画面が表示されるので、以前に作成したスプライトのファイル(デフォルトでは、ファイル名が".sprite2"で終わっているファイル)を選択し、「開く」ボタンをクリックすれば、スプライトが追加されます。

このアイコンは、パソコンのカメラから撮った写真を直接、スプライトとして追加するための機能です。

このアイコンをクリックすれば、カメラが起動し、画面中央にカメラからの映像が表示されます。 保存したい画像が表示したら、「保存」ボタンをクリックします。そうすれば、その画像のスプライトが追加されます。
操作をやめたい時は「閉じる」をクリックすれば、操作をキャンセルする事ができます。
気を付けて欲しいのは、カメラが無いパソコンでは、利用できない機能になります。
次に、ステージ背景の部分を説明します。

因みに、このアイコンは、全て、背景を新しく作成する機能になります。

このアイコンは、Scratchが標準で持っている背景を追加する機能になります。
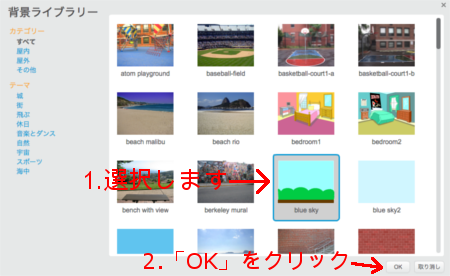
画面右側で
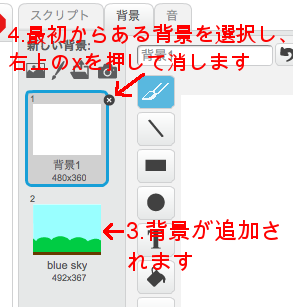
追加した背景が選択され、ステージの背景が変わります。

クリックすれば、Scratchに登録されている背景の一覧(ライブラリー)が表示されますので、追加したい背景を選択し、右下にある「OK」ボタンをクリックします。そうすると、選択した背景がステージの背景に追加されます。ただし、元からあった背景は消えませんので、不要であれば削除して下さい。

このアイコンは、自分で絵を描いて背景を追加する機能です。
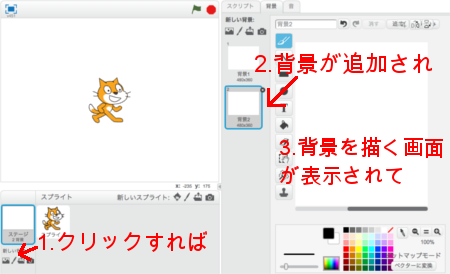
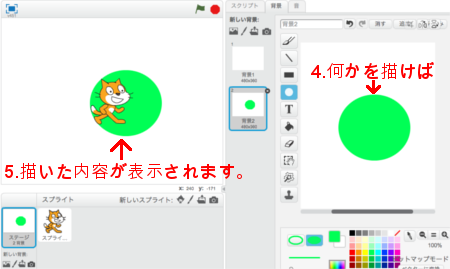
ライブラリーに欲しい絵が無い場合、この機能を使って背景を自分で作成します。
(背景を描く画面の説明は、後日書きたいと思います)

このアイコンは、パソコンに保存されている画像ファイルを読み込んで、背景に設定する機能になります。
操作方法は、選択するファイルが画像ファイルである事、意外は、スプライトの操作と同じです。
(画像ファイルとは、ファイル名の最後が「.png」や「.jpg」になっているファイルの事です)

このアイコンは、パソコンのカメラから撮った写真を背景として追加するための機能です。
操作方法は、スプライトのカメラ機能と同じ操作となります。
次はスプライトの情報について、説明します。

スプライトをクリックした時、左上に「i」のマークが表示されます。
これは、スプライトの情報を表示させるアイコンになります。
「i」のマークをクリックすれば、情報表示に切り替わり、左上の青色三角をクリックすれば、元の表示に戻ります。
何が表示され、どの様な操作があるか説明します。

この表示は、今表示されているコスチュームを表示しています。
コスチュームを変更すれば、表示される画像が変化します。

ここには、スプライトの名前が表示おり、名前の変更も可能です。
新しくスプライトを作成した場合、名前が「スプライト1」や「スプライト2」など、どういった目的の画像を表示しているかが判りにくいので、変更した方が良い場合があります。
表示している座標

ここは、現在スプライトが表示されている座標が表示されています。
ステージのスプライトをドラッグすれば、表示内容が変化します。
画像の回転角度
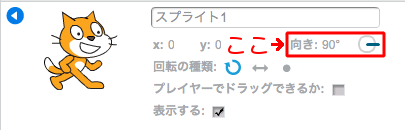
ここには、現在表示されているスプライトの角度が表示されています。
青い棒をクリック、もしくはドラッグして、スプライトの角度を変更する事が可能です。
画像の回転の種類

ここは、スプライトの回転の種類が設定できます。クリックで設定して下さい。
設定内容は、左から
円の矢印:360度回転できる設定
左右の矢印:左右のみ回転できる設定
点:回転しない設定
となります。
スプライトのドラッグ可/不可設定

この設定は、ステージの全画面表示(ステージの左上のアイコンをクリックした時表示される画面)をした時に、スプライトをマウスで、ドラッグできるかどうかの設定です。
チェックを入れると、ドラッグ可能になり、チェックを外すとドラッグが不可能になります。
注意点として、全画面表示していない状態だと、常にドラッグができるので、気を付けて下さい。
表示/非表示の設定
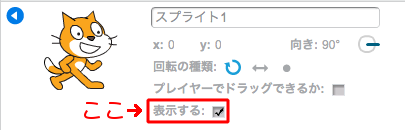
この設定は、ステージのスプライトを表示する/しないの設定です。
チェックを入れると表示、チェックを外すと非表示になります。
次に、スプライトリストのスプライトを右クリックした場合です。
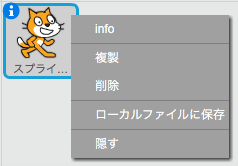
表示された「info」「複製」「削除」「ローカルファイルに保存」は、ステージのスプライトを右クリックした時の機能と同じ機能です。
それと、最後にある「隠す」は、スプライトの情報にある「表示する」と同じ機能です。
「隠す」をクリックすれば、ステージから表示が消えます(削除はされていません)。再度、右クリックすれば、「表示する」に変わっていますので、クリックすれば、スプライトが表示されます。
今回はこれで以上です。具体的な使い方などは、また、後日に書きたいと思います。
次回は、「ブロックパレット」と「スクリプトエリア」の説明をしたいと思います。
最後まで読んで頂いてありがとうございます。
皆さんに少しでもお役に立てれば幸いです。