Scratch2(スクラッチ2)の操作方法(エディタの使い方)1回目
myway@おじさんです。
今回はScratch2(スクラッチ2)のエディタの使い方について書きたいと思います。
動作環境について
OS:MAC OS X(Windowsでも操作はほとんど変わりません)
エディタ:Scratch offline editor(ver.451)
今回は「Scratch offline editor」を利用します。 こちらの方が、使い勝手が良いので、オススメです。
理由としては、Web上(ブラウザ上)のオンラインのエディタの場合、インターネットの接続環境が必要で、操作中もネットワークにアクセスするので、動作が少し重くなります。(自分のインターネットの速度が遅い事もあるのですが。。。)
なので、今回はオフラインエディタの説明をしたいと思います。
因みに、オンラインでの操作とほぼ変わりはありません。
(いくつか違う機能がありますが、基本的な操作に変化はありません)
画面構成
「Scratch offline editor」は以下の画面で構成されています。

今回は、「メニュー」と「カーソルツール」の操作方法を説明していきます。
メニュー
インストール直後のメニューは以下の表示となっていると思います。

では、左のアイコンから

クリックする事で、ブラウザ(既定のブラウザ)が開いて、スクラッチのサイト(Webページ)が表示されます。 作成したプロジェクトを共有(公開する事)する場合など、Scratchサイトを表示したい時に利用して下さい。

エディタを起動した直後は、全て英語で表示されていると思いますので、このアイコンをクリックし、表示する言語を変更します。 クリックすれば、利用できる言語の一覧が表示されますので、「日本語」もしくは「にほんご」を選択して下さい。
因みに、「日本語」もしくは「にほんご」は下の方にありますので、下向きの白い三角にマウスオーバー(マウスポインターを下向きの白三角の位置にもっていく事)すればスクロールします。
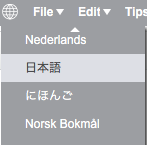
「日本語」を選択すれば、メニューが日本語に変更されます。

「にほんご」を選択すれば、ひらがなの日本語に変更されます。

わかりやすい方を設定して下さい。
以降は「日本語」の画面で説明します。
ファイル

「ファイル」をクリックすれば下記の内容が表示されます。

それぞれの機能を説明していきます。

プロジェクトを新規で作成します。 Scratchは複数のプロジェクトを同時に開く事はできませんので、他のプロジェクトを開く時は、作成途中のプロジェクトを保存してから開いて下さい。
(※)プロジェクトとは、作成したものを入れておく「箱」のようなものと思って下さい。 作成した物(キャラクターや処理ブロック)はこの箱に入っていて、この箱の中で、作ったプログラムが動きます。

パソコンに保存されているプロジェクトを開きます。 上の「新規」と同じで、作成途中のプロジェクトを開いている場合は、保存してから操作して下さい。

今、開いているプロジェクトをパソコンに保存します。
もし、上記の「新規」で開いていた場合は、ファイル名を入力するウィンドウが開きますので、ファイル名を入れて保存して下さい。 パソコンに保存されているプロジェクトを開いていた場合は、上書き保存になります。
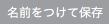
今、開いているプロジェクトを、他の名前に変更して保存する機能です。

プロジェクトを実行した画面を録画する機能です。クリックすれば以下の画面が表示されます。
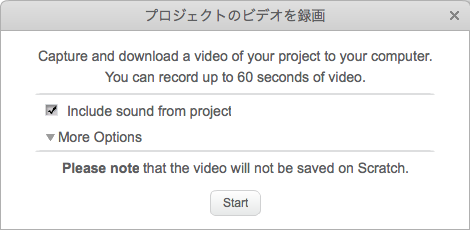
画面上部にある英語を直訳すると、
「キャプチャし、お使いのコンピュータにプロジェクトのビデオをダウンロードしてください。あなたは、ビデオの60秒まで録音することができます」
となります。
「Start」ボタンをクリックする事で、録画を開始します。
また、画面中ほどにある「More Options」をクリックすれば、他のオプションが表示されます。
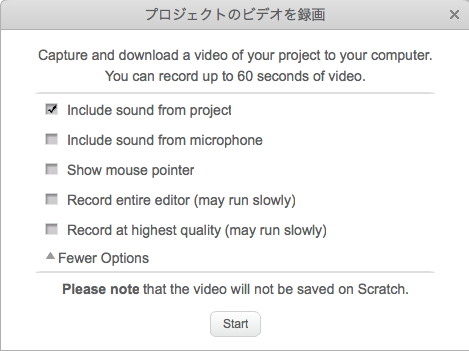
それぞれを簡単にまとめると以下のようになります。
・「Include sound from project」
訳は「プロジェクトの音を含める」となります。このオプションのチェックを外すと、音は録画されません。
・「Include sound from microphone」
訳は「マイクの音を含める」となります。このオプションのチェックを入れると、マイクからの音を含めて録画されます。
・「Show mouse pointer」
訳は「マウスポインターを表示」となります。このオプションのチェックを入れると、マウスポインターを含めて録画されます。
・「Record entire editor(may run slowly)」
訳は「エディタ全体を含める(実行速度が遅くなる事があります)」となります。このオプションにチェックを入れると、ステージ(画面左上)だけでなく、画面全体(ブロックパレットやスクリプトエリアなど)を含めた画面が録画されます。ただし、かっこ内にあるように、実行速度が遅くなります。
・「Record at hightest quality(may run slowly)」
訳は「高画質で録画(実行速度が遅くなる事があります)」となります。このオプションにチェックを入れると、綺麗な画質で録画されます。ただし、かっこ内にあるように、実行速度が遅くなります。 ここで録画したファイルは、そのままyoutube等にアップする事が可能らしいです。
注意点ですが、ファイルは「flv」形式で保存されますので、「flv」形式の動画が再生できるツールが必要となります。
(Macでは標準で再生できませんでした) 今回は簡単に書きましたが、詳しくは、別の機会にでも説明したいと思います。
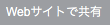
パソコンで作成したプロジェクトをScratchのサイトにアップロードし、公開する機能になります。 アップロードするには、Scratchのアカウントが必要ですので、持っていない方は、アカウント作成後に、この機能を利用して下さい。

今使用しているオフラインエディタのバージョンが最新かどうかを確認し、古いバージョンであればバージョンアップを行う機能です。この機能を利用する場合、インターネットに接続している事が条件となりますので、利用する時は、インターネットに接続した状態で使って下さい。

オフラインエディタを終了します。
編集

「編集」をクリックすれば、下記の内容が表示されます。
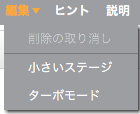
それぞれの機能を説明していきます。

スプライトや処理ブロックを消した後、「やっぱり戻したい」と思った時に利用する機能です。 今は灰色の文字で表示されていますので利用できませんが、白色の文字で表示している状態になれば利用できる様になります。
ただし、この機能は直前の削除操作のみ、元に戻す事ができる機能ですので、2回前に削除したスプライトや処理ブロックは元に戻せませんので、気を付けて下さい。

画面全体の左上部分(ステージとスプライトリスト)の表示サイズが小さくなります。そのかわり、画面右側(スクリプトエリア)の表示範囲が広がりますので、作成した処理が大きい場合、確認しやすくなります。

スプライトの移動など、ステージの表示スピードがとても早くなります。例えば、ペンを使った絵を自動的に描画するプログラムの場合は、ターボモードを利用する事で処理時間の短縮が可能になります。
ヒント

「ヒント」をクリックすれば、画面右側に下記の内容が表示されます。

これは、使い方やサンプルなどが書かれたヘルプ表示となります。 左上の×アイコンをクリックすれば、表示が消えます。
内容は、操作など、アニメーションで動きがわかる様に作られていますので、時間があれば、やってみてもいいかと思います。
注意点として、オフラインエディタの場合、表示が全て英語表示になっているので、英語が分からない小さいお子さんは少し難しいかも知れません。
説明

このアイコンをクリックすれば、ScratchのWebサイト「スクラッチについて」のページが表示されます。空いた時間にでも、一度、目を通しておいていいかも知れません。
カーソルツール
次に、カーソルツールについて説明します。

このアイコンは、スプライトや処理ブロックをコピーする機能です。
アイコンをクリックすれば、マウスポインターが同じ形のアイコンに変化しますので、コピーしたいスプライトや処理ブロックをクリックする事で複製されます。 操作をキャンセルしたい場合は、エディター内の何もない場所をクリックすることで、キャンセルできます。

このアイコンは、スプライトや処理ブロックを削除する機能です。
アイコンをクリックすれば、マウスポインターが同じ形のアイコンに変化しますので、削除したいスプライトや処理ブロックをクリックする事で削除されます。 操作をキャンセルしたい場合は、エディター内の何もない場所をクリックすることで、キャンセルできます。

このアイコンは、スプライトの拡大表示させる機能です。
アイコンをクリックすれば、マウスポインターが同じ形のアイコンに変化しますので、大きくしたいスプライトをクリックします。 また、繰り返しクリックする事でサイズがどんどん大きくなっていきます。
ここで、2点注意点があります。
1.クリックするスプライトは、ステージ内に表示されているスプライトをクリックして下さい。 ステージの下に表示されているスプライトをクリックしても、サイズは変更されません。
2.繰り返しクリックする時、マウスポインターを移動させない。 クリックする間に、マウスポインターを移動してしまうと、拡大機能が解除されてしまうので、気を付けて下さい。

このアイコンは、スプライトの縮小表示させる機能です。 動作は、上記の拡大機能と同じで、小さくしたいスプライトをクリックして下さい。
また、注意点も同じ内容となります。

このアイコンはヒント機能です。
アイコンをクリックすれば、マウスポインターが同じ形のアイコンに変化しますので、ヒントが見たい場所をクリックします。
ヒントがある場所をクリックした時は、画面右に表示されますが、ヒントが無い場所だと、何も表示されません。 それと、ヒントが表示されても、英語で書かれていますので、英語が分からない人は翻訳サイトなどで翻訳して見て下さい。
今回はこれで以上です。具体的な使い方などは、後日に書きたいと思います。
次回は、「ステージ」と「スプライトリスト」の説明をしたいと思います。
最後まで読んで頂いてありがとうございます。
皆さんに少しでもお役に立てれば幸いです。