【Scratch2(スクラッチ2)】シューティングゲームをリミックス(1)
myway@おじさんです。
以前作った「シューティングゲーム」をリミックスしたいと思います。
※以前作ったシューティングゲームはこちら
「シューティングゲームをつくろう」記事一覧
※リミックスについては下のリンクの内容を参照してください。
https://jp.scratch-wiki.info/wiki/リミックス
以前作成したシューティングゲームは「タコ」の動きが”直線的”だったので、"曲線的"な動きにしたいと思います。
動作環境について
OS:MAC OS X(Windowsでも操作はほとんど変わりません)
エディタ:Scratch offline editor(ver.458)
完成イメージ
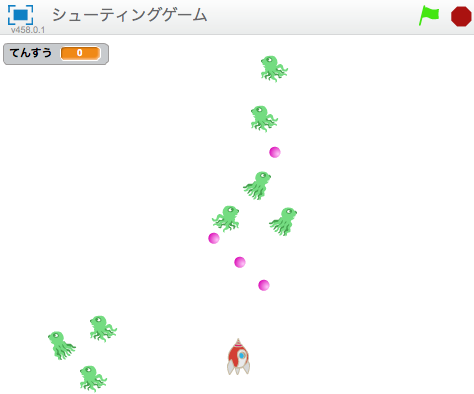
動画ではないのでわかりにくいかもですが、「タコ」が3匹セットで出現するようにしています。
1.準備
以前作ったプロジェクトを元にリミックスしていきますので、以前作ったプロジェクトを開いてください。
もし、無い場合は、以前の記事を参考にして作ってください。
2.ゲームとしての調整
以前作ったゲームは、あくまで「作り方だけ」でしたので、ゲームとしての調整をしていません。
なので、調整していきます。
・弾を撃つ速さ
以前作ったゲームは、弾を打つ速さが「0.5秒に1回」でした。
今回のリミックスで、敵キャラの数を増やすので、速くする必要があります。
なので、「Ball」のスクリプトを変更します。

変更したのは赤枠の部分です。
「もしタイマー>0.5なら」を「もしタイマー>0.3なら」に変えました。
・「Spaceship」のスクリプトを変更
画面に表示する「Octopus」の数を増やすので、「Octopus」が大きいと「Spaceship」が動ける範囲が狭くなり、弾をかわす事が難しくなります。
なので「Spaceship」のサイズを変えます。
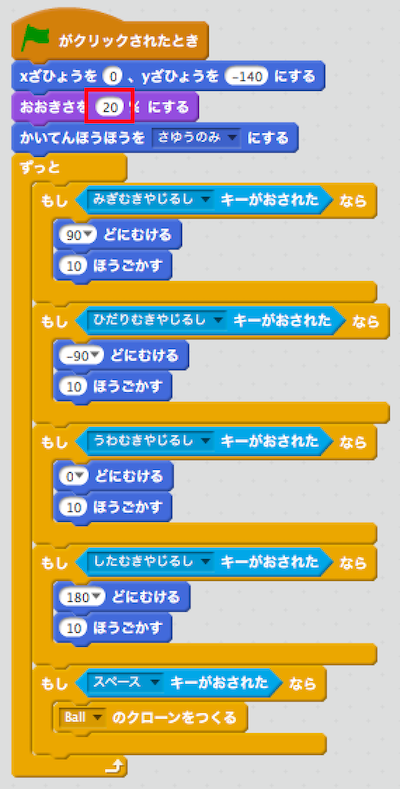
・「Octopus」のスクリプトを変更
「Spaceship」のサイズを変えたので、「Octopus」のサイズも変更します。
それと合わせて、他の敵キャラを追加する事も考慮して、クローンするスクリプトを消しておきます。

「かいてんほうこうをさゆうのみにする」ブロックを追加します。
次に「おおきさを45%にする」を「おおきさを20%にする」に変えています。
最後に「かくす」ブロックの下のクローンするスクリプトを消しています。
・「Ball2」のスクリプトを変更
敵キャラが増えるので、敵が出す弾の速さも変更します。

「10ほうごかす」を「5ほうごかす」に変更しています。
3.へんすうの変更
次に、へんすう「タコのしゅるい」を変更します。
このへんすうは「このスプライトのみ」で作っているので、作り変えます。
理由は、「ステージ」で「Octopus」のクローンを作るので、このままでは、へんすう「タコのしゅるい」が使えません。
へんすうのさくじょは右クリックして「さくじょ」します。
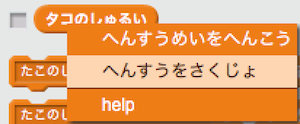
次に、へんすうを作ります。

「すべてのスプライトよう」を選んで作成してください。
4.「ステージ」のスクリプト
「Octopus」のスクリプトからクローンするスクリプトを消しました。
このままでは、「Octopus」が表示されないので、「ステージ」のスクリプトに「Octopus」をクローンするスクリプトを追加します。
その前に、へんすう「はじめのいち」も追加しておきます。
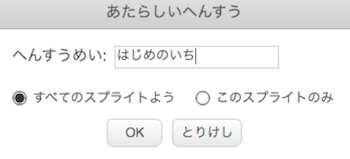
このへんすう「はじめのいち」は敵キャラをはじめに表示する座標を持っておくへんすうです。
次に「ステージ」のスクリプトです。
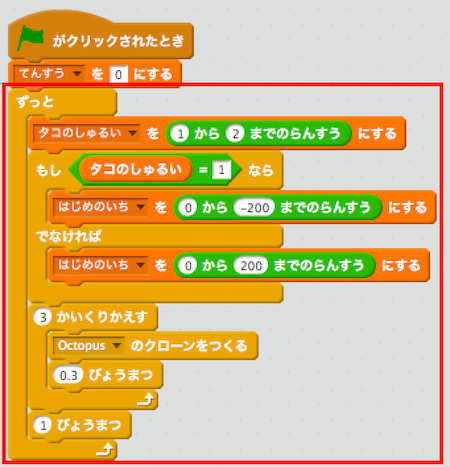
赤い枠の部分が追加したスクリプトです。
ここでは、「タコのしゅるい」と「はじめのいち」に値を入れてから「Octopus」のクローンを3つ作っています。
今回のリミックスでは、「タコのしゅるい」を「4」から「2」へ減らしています。
5.「Octopus」のスクリプト
次は、クローンされたときのスクリプトを作っていきますが、先にへんすうを作っておきます。

このへんすうは「Octopus」の動き方を持っておくへんすうです。
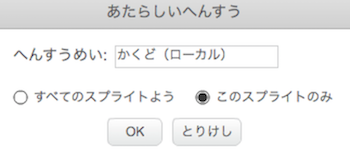
このへんすうは「Octopus」の移動する角度を持っておくへんすうです。
では、スクリプトを作っていきます。
まずは。1つめの「クローンされたとき」です。

次に、2つめの「クローンされたとき」です。
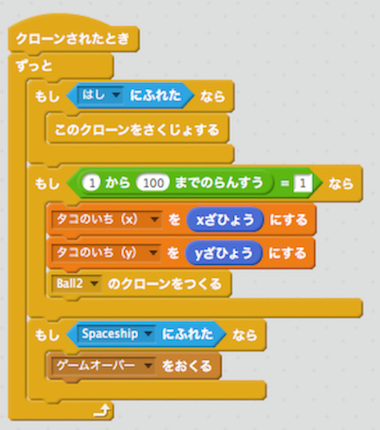
今回、「クローンされたとき」ブロックを2つ使います。
一つは「動き」を、もう一つは「判定」用のスクリプトとして使っています。
複数使う事で、より複雑な事ができるようになりますが、多用すると、遅くなってカクカクしたゲームになってしまいます。
出来るだけ少ない数で済ませましょう。
今回はこれで終わりです。
では、動かしてみます。
「緑のはた」をクリックします。
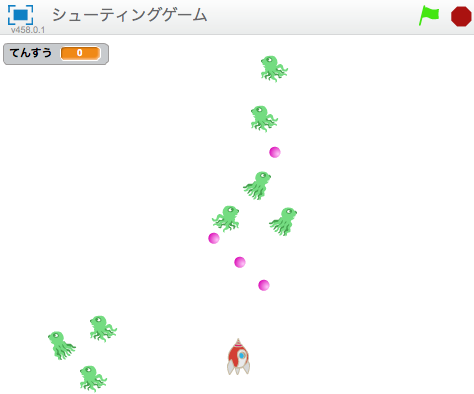
矢印キーで操作して、スペースキーで攻撃します。
「Octopus」の動きも「タコ」らしくなったと思いますが、どうでしょうか?
今回はここまでです。
それと、今回も動画がありますので、よければ、参考にしていただければと思います。
次回は、別の敵キャラを作りたいと思います。
最後まで読んで頂いてありがとうございます。
皆さんに少しでもお役に立てれば幸いです。
| シューティングゲームをリミックス(2)>> |
Scratch2(スクラッチ2)で迷路ゲームをつくろう!(3回目)最終回
myway@おじさんです。
前回の続きで「木」を画面に並べたいと思います。
動作環境について
OS:MAC OS X(Windowsでも操作はほとんど変わりません)
エディタ:Scratch offline editor(ver.456)

1.準備
前回作ったプロジェクトファイルを開いて下さい。
2.「へんすう」の追加
へんすうを追加する前に、画面左の「ステージ」をクリックして、「ステージ」の「スクリプト」を開いておいてください。
へんすうを追加していきます。
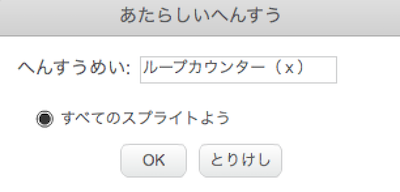
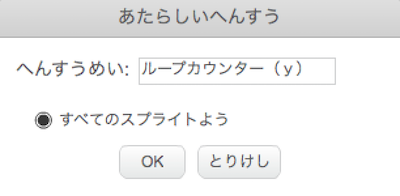
このへんすうは、リストを読み取るためのへんすうになります。
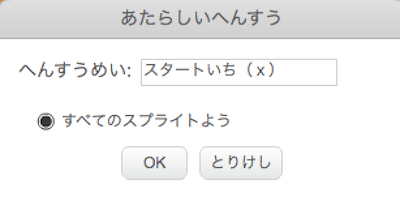
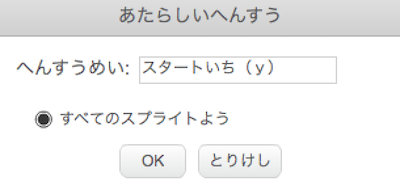
前回の記事で、「10×10」のリストを作りました。
このへんすうは、リストのどの位置からスタートするかを持っておく「へんすう」になります。

このへんすうは「Tree1」をどの幅で置くのかを持っておくへんすうです。
この値を変える事で「Tree1」の幅を変える事ができます。
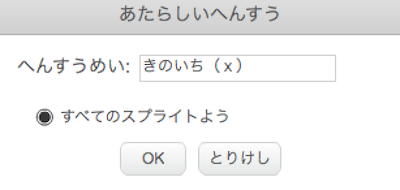
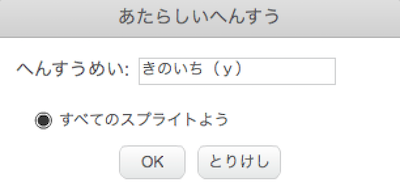
このへんすうは、「Tree1」のクローンをつくる時に、どの座標に作るのかを持っておくへんすうです。
これらのへんすうを使ってマップを作っていきます。
3.「ステージ」のスクリプト
ステージのスクリプトです。
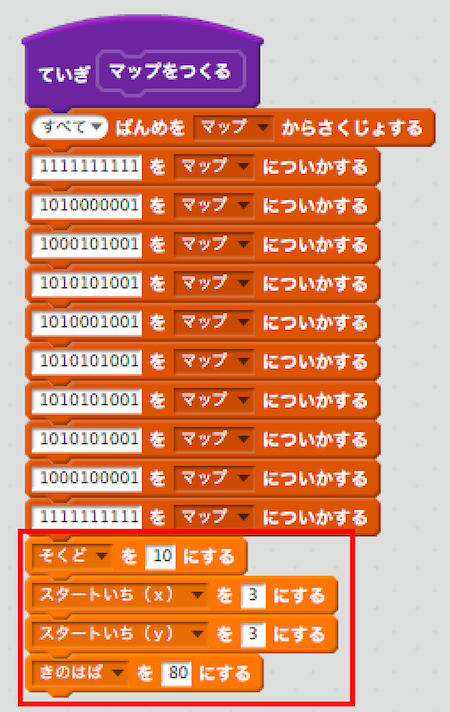
赤色の所が追加したブロックです。
今回作ったへんすうの初期化しています。
それと、へんすう「そくど」もここに移動してきました。
へんすう「スタートいち(x)」と「スタートいち(y)」に「3」を入れています。
マップ上では、下の図のようになります。
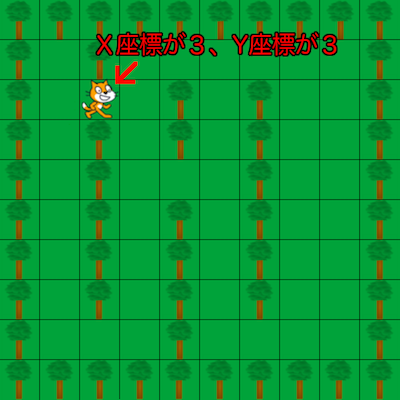
この位置からスタートさせます。
次に、「緑のはたがクリックされたとき」のスクリプトです。
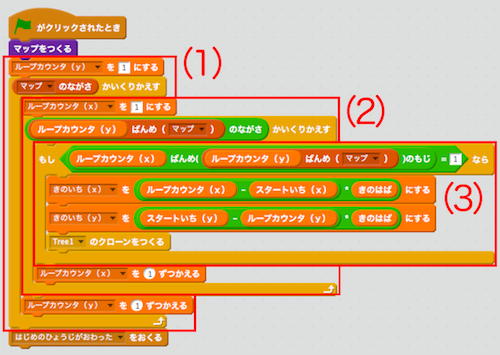
パッと見ただけではわかりにくいと思います。
3つに分けて説明したいと思います。
(1)リスト「マップ」の行数分繰り返すスクリプトです。
今回の場合「10回」繰り返す事になります。
(2)リスト「マップ」の1行の文字数分繰り返すスクリプトです。
今回の場合「10×10=100回」繰り返す事になります。
この(1)と(2)で、「2次元配列(にじげんはいれつ)」から1文字ずつ取得するスクリプトになります。
説明すると長くなるので、詳しく説明しませんが、「2次元配列」とは、「配列の配列」であり、ここでの「リスト」は「文字列の配列」ではなく「配列の配列」として考えています。
(3)リスト「マップ」の値が「1」だったら「Tree1」のクローンを作るスクリプトです。
クローンを作る前に、木を置く位置を計算してから、へんすうに値を入れています。
木を置く位置は、「スタートいち」からどれだけ離れているかを計算しています。
4.「Tree1」のスクリプト
次に「Tree1」のスクリプトですが、先にへんすうを作ります。
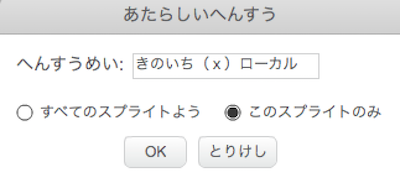
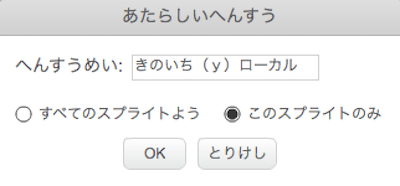
へんすうを作るとき、「このスプライトのみ」を選んで作ってください。
このへんすうには、クローンされた「Tree1」の表示する位置を持っておくへんすうです。
では、「Tree1」のスクリプトです。
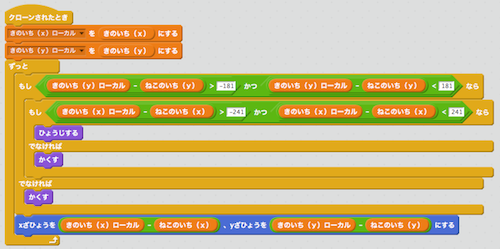
「クローンされたとき」ブロックを作ります。
始めに「きのいち(x)」と「きのいち(y)」の値を、このスプライトのへんすうに入れています。
次に、このスプライトを表示するかどうかの判定をしています。
画面は、たてが「-180から180」、よこが「-240から240」ですので、その範囲の中にあれば表示して、範囲の外であればかくします。
最後に、「きのいち」から「ねこのいち」を引いて、座標を設定しています。
ポイントとしては、上で書いた範囲の外の位置を指定する事ができる点です。
これで、完成です。
「緑のはた」をクリックして動かしてみます。

矢印キーでねこが動いているように見えますが、実際は「Tree1」が動いています。
迷路ゲームはこれで終わりです。
今回作ったものは、「基本的」なものです。
なので、色々変えて、オリジナルのゲームを作ってみてはどうでしょうか?
それと、今回も動画がありますので、よければ、参考にしていただければと思います。
最後まで読んで頂いてありがとうございます。
皆さんに少しでもお役に立てれば幸いです。
| <<迷路ゲーム(2回目) |
Scratch2(スクラッチ2)で迷路ゲームをつくろう!(2回目)
myway@おじさんです。
前回の続きで「ねこ」の動きと、マップについて書きたいと思います。
動作環境について
OS:MAC OS X(Windowsでも操作はほとんど変わりません)
エディタ:Scratch offline editor(ver.456)

1.準備
前回作ったプロジェクトファイルを開いて下さい。
2.「へんすう」の追加
へんすうを追加する前に、画面左の「ステージ」をクリックして、「ステージ」を開いておいてください。
「そくど」へんすうを追加します。

このへんすうは、ねこが移動する距離を持っておくへんすうです。
3.「ステージ」のスクリプト
ステージのスクリプトです。
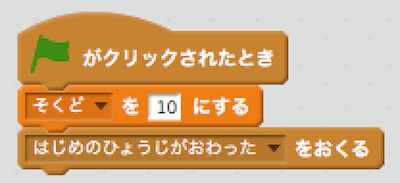
始めに、へんすう「そくど」に「10」を入れています。
次に、メッセージブロック「はじめのひょうじがおわったをおくる」を作っています。
後々の内容ですが、この前に「マップ」を表示するスクリプトを作るので、このようにしています。
4.「ねこ」のスクリプト
次に「ねこ」のスクリプトです。
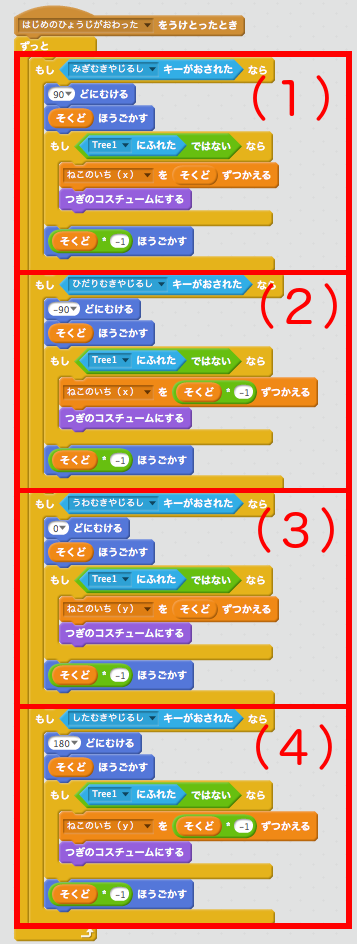
ちょっと長いので、ブロックに分けてみました。
(1)が右矢印キーを押した時のスクリプト
(2)が左矢印キーを押した時のスクリプト
(3)が上矢印キーを押した時のスクリプト
(4)が下矢印キーを押した時のスクリプト
となります。
それぞれのスクリプトでやっている事は、
・キーの方向に向ける。
・へんすう「そくど」分動かす。
・スプライト「Tree1」にふれていない場合、ねこの位置を変えて、コスチュームを切り替える。
・へんすう「そくど」分戻す。
という内容です。
ポイントとしては、「うごかす」ブロックで移動先に「Tree1」があるかをチェックしてから、元に戻している事です。
この方法は、他でも使えるので、覚えておいて損はないと思います。
5.マップを考える
次に、マップを考えます。
全体のマップをこのようにします。

で、これをデータ化します。
「Tree1」がある所を「1」、何もない所を「0」として考えます。
その結果が、
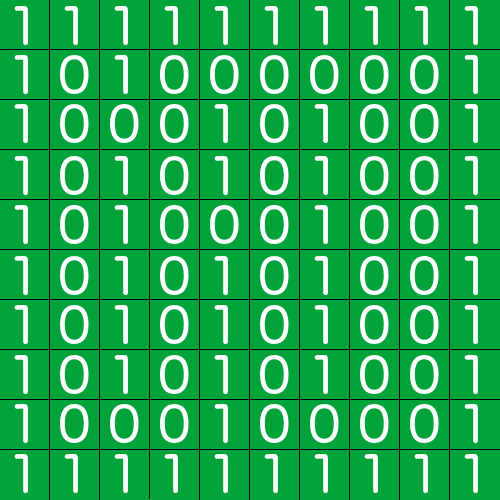
となります。
6.「ステージ」のスクリプト
上で作ったマップのデータを使って、ステージのスクリプトを作っていきます。
まずは、ブロックをつくります。

オプションの「がめんをさいびょうがせずにじっこうする」にチェックを入れて作ってください。
次に「リスト」を作ります。
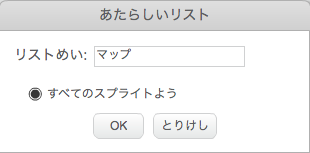
この「リスト」にマップデータを作ります。
次に、スクリプトを作ります。
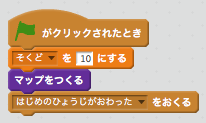
「マップをつくる」ブロックを追加しています。

上で考えたマップデータをリストに入れます。
ポイントとしては、データを入れる前に「すべてばんめをマップからさくじょする」ブロックで、リストの中をクリアする事です。
これをしておかないと、リストがどんどん大きくなり、「処理落ち」が発生する可能性があるためです。
今回はこれで終わりです。
それと、今回も動画がありますので、よければ、参考にしていただければと思います。
次回は、マップ通りに「Tree1」を画面に並べたいと思います。
最後まで読んで頂いてありがとうございます。
皆さんに少しでもお役に立てれば幸いです。
| <<迷路ゲーム(1回目) | 迷路ゲーム(3回目)>> |
Scratch2(スクラッチ2)で迷路ゲームをつくろう!(1回目)
myway@おじさんです。
今回から「めいろゲーム」を作っていきたいとおもいます。
ただし、大きいスプライトを使った迷路ではなく、クローンを使って障害物(しょうがいぶつ)を置いた迷路ゲームを作りたいと思います。
動作環境について
OS:MAC OS X(Windowsでも操作はほとんど変わりません)
エディタ:Scratch offline editor(ver.456)
完成イメージ

木が障害物となっています。
1.準備
プロジェクトをしんきで作成して下さい。
画面左上の「ファイル」をクリックしてから、「しんき」をクリックして、あたらしいプロジェクトを作って下さい。
2.スプライトを追加する
今回のゲームで使うスプライトは、「ねこ」と「木」を使うので、ライブラリーの「木」を追加します。
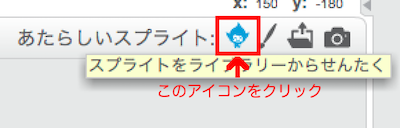
追加した結果がこちら
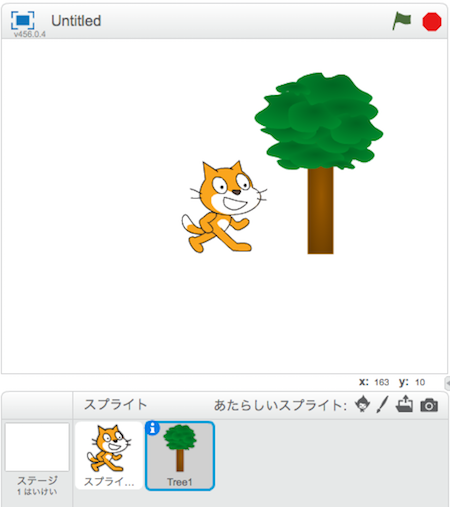
となります。
3.ステージをかえる
はいけいが白だと雰囲気がでないので、ステージを変えます。
ただ、合う背景がないので、緑色に変えたいとおもいます。

変えた結果がこちら
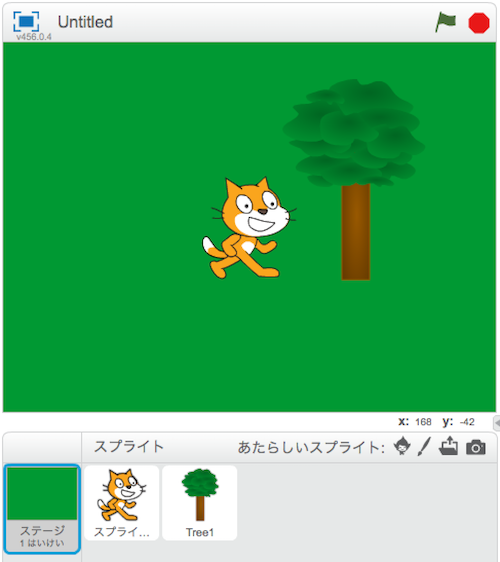
4.「へんすう」の追加
へんすうを2つ追加します。
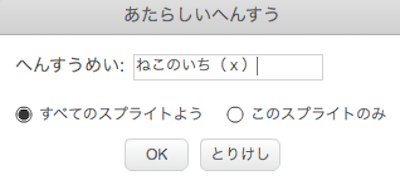
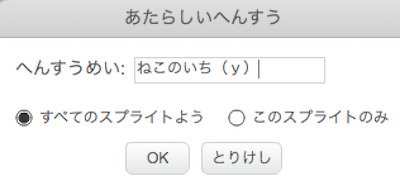
めいろゲームでは「地図上で、今どの位置いるのか?」を持っておく必要があります。
このへんすうで「ねこの位置」の「xざひょう」と「yざひょう」を持っておくようにします。
5.ねこの「緑のはたがクリックされたとき」スクリプト
では、ねこのスクリプトを作ります。

ここでは、はじめの表示とへんすうの初期化をしています。
6.「Tree1」の「緑のはたがクリックされたとき」
次に「Tree1」のスクリプトを作ります。

大きさを小さくし、クローンを使うので「かくす」ブロックで表示を消しています。
では、動かしてみます。
「緑のはた」をクリックします。

ねこが小さくなり、「Tree1」の表示が消えればOKです。
最後に、画面左上の「ファイル」をクリックして「ほぞん」してください。
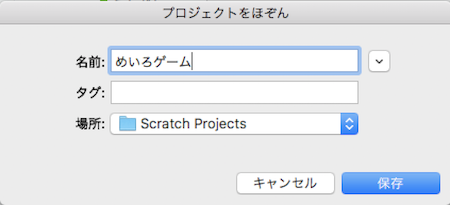
今回はここまでです。
それと、今回も動画がありますので、よければ、参考にしていただければと思います。
次回は、ねこの動きとマップについて書きたいと思います。
最後まで読んで頂いてありがとうございます。
皆さんに少しでもお役に立てれば幸いです。
| 迷路ゲーム(2回目)>> |
Scratch2(スクラッチ2)で雪が降るアニメーションを作ろう(後編)
myway@おじさんです。
前回の続きで「Snowflake」の速さと大きさ変えて、雪が降っているようにしたいと思います。
動作環境について
OS:MAC OS X(Windowsでも操作はほとんど変わりません)
エディタ:Scratch offline editor(ver.456)
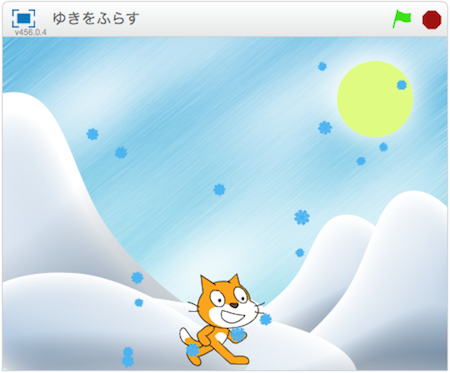
1.準備
前回作ったプロジェクトファイルを開いて下さい。
2.「クローンされたとき」のスクリプト
「らんすう」を使って、クローンされたスプライトの速さと大きさに変化を持たせます。
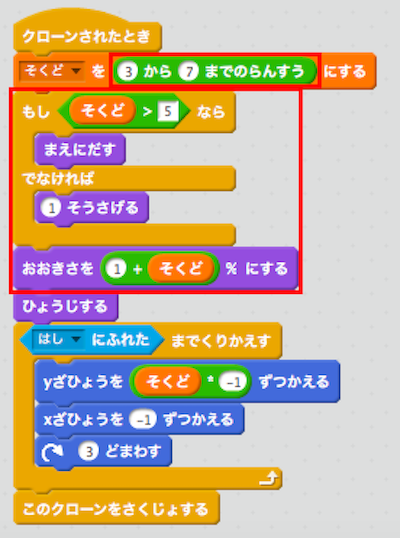
赤いところが作ったところです。
・へんすう「そくど」について、「らんすう」を使い、変化を持たせています。
・へんすう「そくど」が「5」より大きい(6または7)の場合、「まえにだす」ブロックを使い、ねこの前に表示させます。
「5」以下であれば「1そうさげる」ブロックで、ねこの後ろに表示させます。
こうする事で、奥行きを表現しています。
・「おおきさを1+そくど%にする」ブロックでは、そくどが早いほど、大きくしています。
これで、「遠近感」を出しています。
3.ブロックをつくる
今のままだと、「緑のはた」をクリックした直後は何も表示されていません。
そこで、「緑のはたがクリックされたとき」にはじめの表示をしたいと思います。
しかも、一度に表示させたいと思います。
そこで使うのが「その他」にある「ブロックをつくる」を使います。
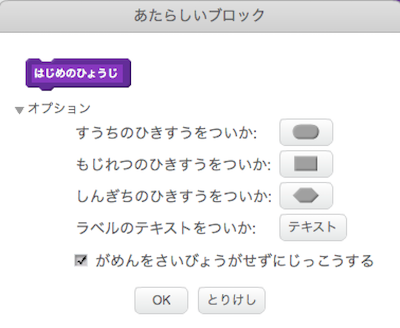
ブロックのなまえを「はじめのひょうじ」としています。
オプションの「がめんをさいびょうがせずにじっこうする」にチェックを入れています。
このオプションを使う事で、一度に表示させる事ができるようになります。
4.「Snowflake」の「緑のはたがクリックされたとき」
次に「緑のはたがクリックされたとき」のスクリプトです。
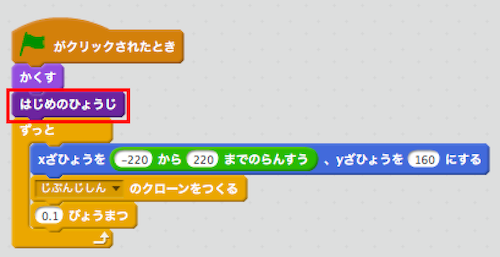
まず、「おおきさを10%にする」ブロックを消しています。
それと、「はじめのひょうじ」ブロックを追加しています。
5.「はじめのひょうじ」ブロック
「はじめのひょうじ」のスクリプトです。
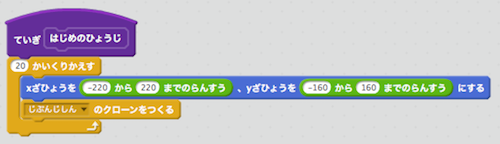
「xざひょうを...」ブロックに「らんすう」を入れて、クローンを作るようにしています。
では、動かしてみます。
「緑のはた」をクリックします。
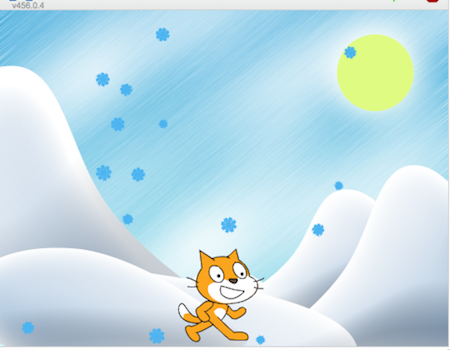
大きさや速さが違う「Snowflake」が上から下に降ってくればOKです。
これで、雪が降るアニメーションは終わりです。
ちなみにですが、スプライトを変える事で、星や雨も表現できると思います。
一度、チャレンジしてみてはどうでしょうか?
それと、今回も動画がありますので、よければ、参考にしていただければと思います。
最後まで読んで頂いてありがとうございます。
皆さんに少しでもお役に立てれば幸いです。
| <<「ゆきをふらす」前編 |
Scratch2(スクラッチ2)で雪が降るアニメーションを作ろう(前編)
myway@おじさんです。
Scratch(スクラッチ)は、ゲームだけでなく、簡単なアニメーションを作る事ができます。
このアニメーションをゲームに組み込む事で、よりゲームらしくなると思います。
そこで、今回は「雪が降る」アニメーションを作っていきたいと思います。
動作環境について
OS:MAC OS X(Windowsでも操作はほとんど変わりません)
エディタ:Scratch offline editor(ver.456)
完成イメージ
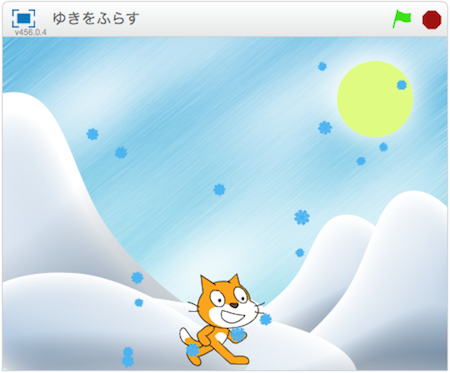
画像は止まっているので分かりにくいですが、雪が上から降ってくるアニメーションです。
1.準備
プロジェクトをしんきで作成して下さい。
画面左上の「ファイル」をクリックしてから、「しんき」をクリックして、あたらしいプロジェクトを作って下さい。
「スプライト」にあるネコは、さくじょしないで置いておきます。
2.スプライトを追加する
今回は、「雪を降らす」ので、「雪」のスプライトを追加します。
新しいスプライトから「Snowflake」を追加します。
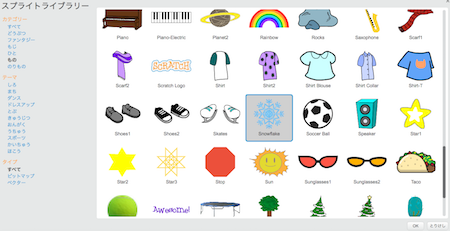
追加した結果がこちら

となります。
それと、「ねこ」はドラッグして、画面下のほうに移動させておきます。
3.ステージをかえる
はいけいが白だと雰囲気がでないので、ステージを変えます。
「あたらしいはいけい」から「slopes」を追加します。

追加した結果がこちら
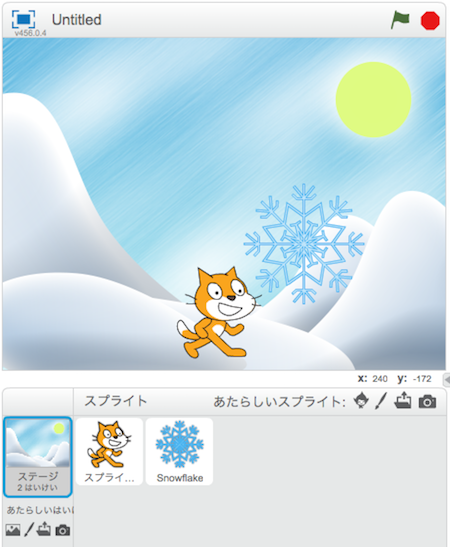
4.「Snowflake」の「緑のはたがクリックされたとき」
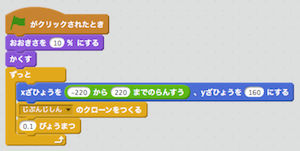
簡単に説明すると、
・「Snowflake」はとても大きいので、「おおきさを10%にする」で小さくしています。
・「かくす」ブロックで、表示しないようにしています。
「クローンされたとき」の中で表示するので、ここでは消しています。
・「ずっと」ブロックで「Snowflake」をたくさん作るようにしています。
・「ずっと」ブロックの中の「xざひょう...」ブロックで、表示する位置を指定しています。
また、「xざひょう」に「らんすう」を使う事で、表示する位置をバラバラにしています。
・「じぶんじしんのクローンをつくる」ブロックで、クローンを作り、「0.1びょうまつ」ブロックで、表示される雪の数を減らしています。
5.「Snowflake」のへんすうをつくる
へんすうを使うので、ここで作っておきます。
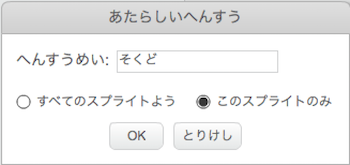
へんすうめいに「そくど」を入れます。
それと、「このスプライトのみ」をクリックしてチェックを入れます。
今回は、「すべてのスプライトよう」でも構いませんが、後々の事を考えて、「このスプライトのみ」にチェックを入れておきます。
このへんすうの役割は、「Snowflake」がおちる速さを持っておくへんすうです。
6.「Snowflake」の「クローンされたとき」
クローンされた時のスクリプトを作ります。

簡単に説明すると、
・へんすう「そくど」に「5」を入れています。これで、おちるはやさが「5ほ」になります。
・「緑のはたがクリックされた」スクリプトでかくしていたので、ここで「ひょうじする」ブロックを使って表示させます。
・「はしにふれたまでくりかえす」ブロックは、「Snowflake」が「はし」まで移動して、「はし」についたらクローンをさくじょする動きになります。
・「はしにふれたまでくりかえす」ブロックの中では、上から下まで動くスクリプトになっています。
「yざひょう」を上から下へ、「xざひょう」を左へ変えるスクリプトになっています。
では、動かしてみます。
「緑のはた」をクリックします。

「Snowflake」が上から下に降ってくればOKです。
最後に、画面左上の「ファイル」をクリックして「ほぞん」してください。
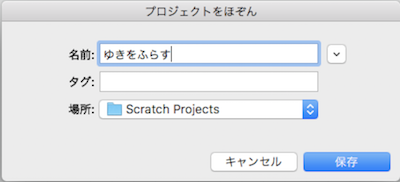
今回はここまでです。
それと、今回も動画がありますので、よければ、参考にしていただければと思います。
次回は、「Snowflake」の落ちる速さやおおきさを変えてみたいと思います。
最後まで読んで頂いてありがとうございます。
皆さんに少しでもお役に立てれば幸いです。
| 「ゆきをふらす」後編 |
Scratch2(スクラッチ2)でモグラたたきゲームを作ろう(5回目)最終回
myway@おじさんです。
今回は、スコアとタイマーを作りたいと思います。
動作環境について
OS:MAC OS X(Windowsでも操作はほとんど変わりません)
エディタ:Scratch offline editor(ver.456)
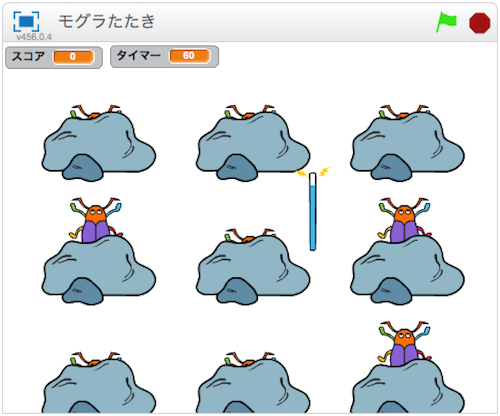
1.準備
前回保存したプロジェクトを開いて下さい。
画面右上の「ファイル」をクリックしてから、「ひらく」をクリックして、プロジェクトを開いて下さい。
2.へんすうを作る
まずは、へんすうを「3つ」作ります。
(1)「スコア」
このへんすうは、何回たたいたかを持っておくへんすうです。
へんすうを作ったら、ドラッグして、画面のはしにおきます。
(2)「タイマー」
このへんすうは、ゲームがはじまってからの「びょう」を入れるへんすうです。
このへんすうも、ドラッグして、画面のはしにおきます。
(3)「おわり」
このへんすうは、タイマーがおわったかどうかの判定に使います。
作ったら非表示にしておきます。
イメージはこんな感じです。

赤いところが作ったところです。
3.「ステージ」のスクリプト
ステージのスクリプトです。

赤いところが作ったところです。
1つめは、へんすう「スコア」と「おわり」に「0」をいれるブロックを入れます。
これで「緑のはた」をクリックするたびに、はじめの状態に戻しています。
2つめは、「タイマーをリセット」から下のブロックです。
タイマーをリセットしてからタイマーを表示し、10びょうたったら、へんすう「おわり」に「1」を入れています。
それと、くりかえしの中にある「きりさげ」ブロックについて少し説明します。
このブロックは小数点以下の値をけすブロックです。
「タイマー」には、小数点以下の値があるので、この「きりさげ」ブロックを使って小数点以下を表示しないようにしています。
4.「Beetle」のスクリプト
「おわり」になれば、動かなくして、「Magic Wand」でたたいたら、スコアをふやすようにします。
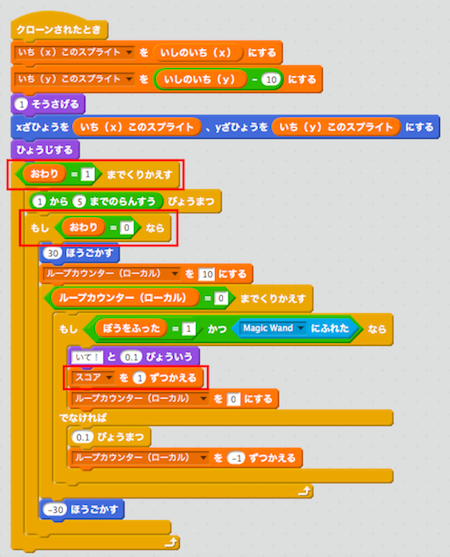
赤いところが作ったところです。
1つめは、「ずっと」ブロックを「おわり=1までくりかえす」ブロックに変えています。
これで、「おわり」になれば、「Beetle」の動きがとまるようにしています。
2つめは、「1から5までのらんすうびょうまつ」ブロックが動いている途中に、へんすう「おわり」が「1」になったときの対策です。
これがないと、10びょうたっても「Beetle」が動き続けてしまいます。
3つめは、「スコアを1ずつかえる」ブロックを追加しています。
これで、「Beetle」が「Magic Wand」に当たればスコアが増えていくようにしています。
では、「緑のはた」をクリックして、動かしてみます。
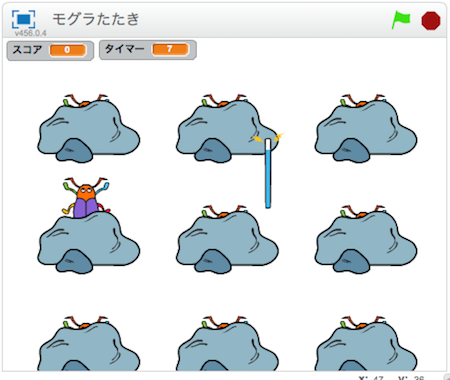
「Beetle」をたたけば、「スコア」がふえて、10びょうたてば、「Beetle」が動かなければOKです。
これで、モグラたたきゲームは終わりです。
作ったら、必ず、「ほぞん」をするように心がけて下さい。
それと、今回も動画がありますので、よければ、参考にしていただければと思います。
最後まで読んで頂いてありがとうございます。
皆さんに少しでもお役に立てれば幸いです。
| <<モグラたたき(4回目) |