Scratch2(スクラッチ2)でシューティングゲームを作ろう(6回目)最終回
myway@おじさんです。
前回の続きです。
今回は、点数の表示とゲームオーバーのプログラムを作ります。
これで「シューティングゲームを作ろう」は最終回になります。
動作環境について
OS:MAC OS X(Windowsでも操作はほとんど変わりません)
エディタ:Scratch offline editor(ver.454)
1.準備
前回保存したプロジェクトを開いて下さい。
画面左上の「ファイル」をクリックしてから、「ひらく」をクリックして、プロジェクトを開いて下さい。
2.点数のへんすう
点数を表示するために、へんすうを作ります。


画面左にへんすうが表示されます。
表示している場所が、画面の真ん中だったら、ドラッグして、画面のはしにおきます。
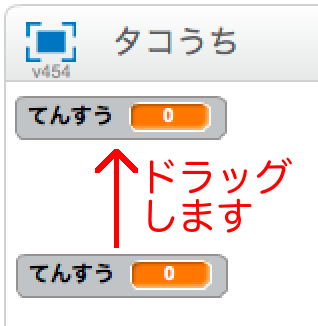
3.点数のプログラム
まずは、緑のはたをクリックした時に「0」を設定するプログラムです。
「スプライト」の左にある「ステージ」をクリックします。
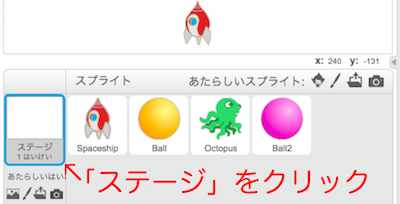
てんすうに「0」を設定するプログラムは、この「ステージ」に作成しておきます。

これで、ゲーム開始時に、てんすうが「0」に設定されます。
4.タコのプログラム
次は、タコが弾に当たった時に点数を追加するプログラムです。
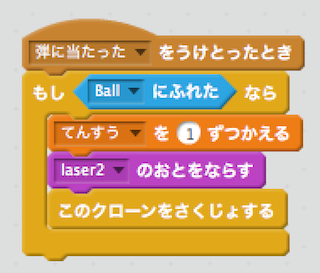
タコに弾が当たった時のプログラムに「てんすうを1ずつかえる」ブロックを追加しました。
5.ゲームオーバーのプログラム
シューティングゲームのゲームオーバーと言えば、「タコ、もしくは、タコから発射した弾に当たった時」になると思います。
まずは、タコのプログラムです。
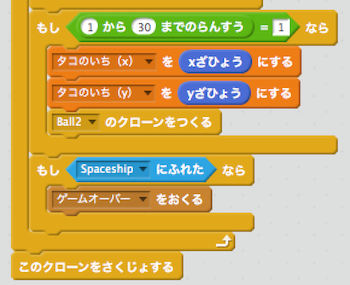
弾を発射するかどうかのプログラムの後に、「もしSpaceshipにふれたら」のブロック一式を追加します。
メッセージ「ゲームオーバー」は「イベント」にある「...をおくる」ブロックから作ってください。
次は、タコから発射された弾のプログラムです。
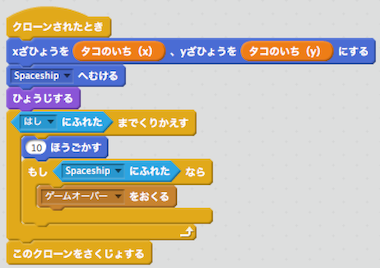
「10ほうごかす」の後ろに、「もしSpaceshipにふれたら」ブロックを追加しています。
最後に宇宙船のプログラムになります。
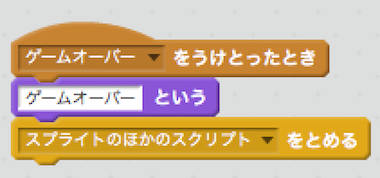
メッセージ「ゲームオーバー」をうけとったらスクリプトをとめて、操作できないようにしています。
では、動かしてみましょう。 緑のはたをクリックします。 シューティングゲームにはなったでしょうか?
それと、今回も動画がありますので、よければ、参考にしていただければと思います。
初登場したブロックについて、簡単ですが説明します。
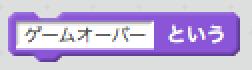
このブロックは、スプライトに吹き出しを表示するブロックです。

このブロックは、プログラムの動作をとめるブロックです。
ちなみに、「スクリプト」はプログラムの意味で、このブログでは、「プログラム」と書いていました。
「スクリプト」が正しい表現ですので、覚えておいてください。
説明は以上です。
ゲームとしてはまだまだで、未完全な部分があるので、オリジナリティ溢れるゲームにしてみてください。
最後まで読んで頂いてありがとうございます。
皆さんに少しでもお役に立てれば幸いです。
| <<シューティング(5回目) |
Scratch2(スクラッチ2)でシューティングゲームを作ろう(5回目)
myway@おじさんです。
前回の続きです。
今回は、タコから弾を発射するプログラムを作ります。
動作環境について
OS:MAC OS X(Windowsでも操作はほとんど変わりません)
エディタ:Scratch offline editor(ver.454)
1.準備
前回保存したプロジェクトを開いて下さい。
画面左上の「ファイル」をクリックしてから、「ひらく」をクリックして、プロジェクトを開いて下さい。
2.タコの弾を追加
タコが発射する弾を追加します。
「あたらしいスプライト」の横にあるアイコンをクリックして、ballを選択してから、画面右下の「OK」ボタンをクリックします。

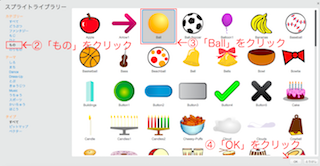
すると、ボールが追加されます。
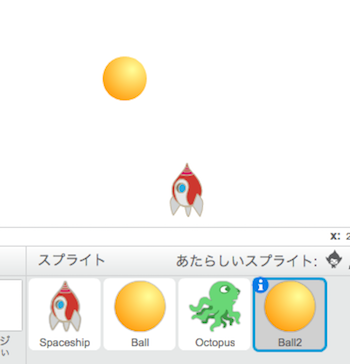
ただし、これだと、宇宙船から発射した弾と同じ色なので、色を変えます。
プログラムで変えてもいいですが、フォームで色を変えて、画面左下のスプライトでもわかるようにしておきます。

3.タコのいちを保存するへんすう
タコのプログラムを作る前に、へんすうを作ります。
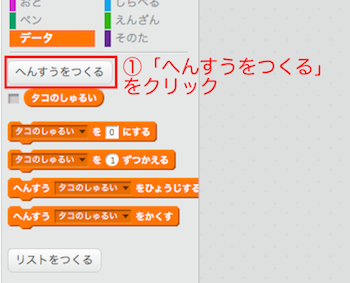
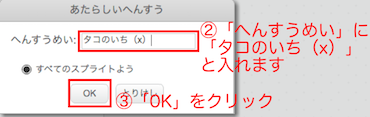
今回は、へんすうが2個必要ですので、上と同じように、
「タコのいち(y)」
も作りましょう。
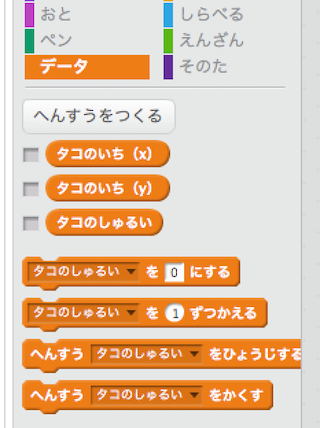
このへんすうは、タコから弾をうつ時に使うへんすうです。
注意点としては「すべてのスプライトよう」を選んで作って下さい。
4.タコが弾をうつプログラム
では、タコが弾をうつプログラムを作ります。
タコのプログラムを以下のように変更します。
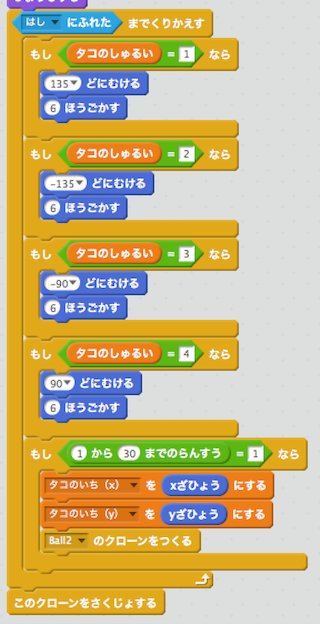
「タコのしゅるい=4」のブロックの下にブロックを追加しています。
このブロックは「らんすう」を使用して、弾をうつかどうかの判定し、「Ball2」のクローンを作っています。
それと、タコの位置をへんすうに入れて、「Ball2」の表示する位置を入れています。
5.タコが発射した弾のプログラム
タコが発射した弾のプログラムを作ります。
画面左下の「Ball2」をクリックしてから、下のプログラムを作って下さい。
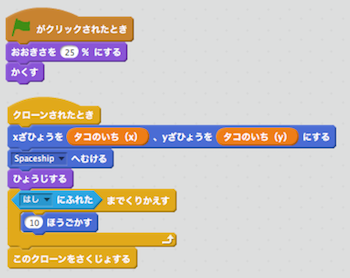
「緑のはたがクリックされたとき」ブロックでは、大きさを決めています。
「クローンされたとき」ブロックでは表示する位置を設定し、宇宙船に向けて移動するプログラムになります。
では、動かしてみましょう。 緑のはたをクリックします。 タコから弾が発射されて、宇宙船に向かってくると思います。
今回はここまでです。
作ったら、必ず、「ほぞん」をするように心がけて下さい。
それと、今回も動画がありますので、よければ、参考にしていただければと思います。
初登場したブロックについて、簡単ですが説明します。
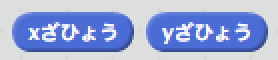
このブロックは、スプライトの位置を持っているブロックです。
クローンのスプライト表示位置を取るためにこのブロックを使っています。
説明は以上です。
読んだだけでは、よくわからないと思うので、実際に作ってみて、動かしてください。
また、いろいろ変えて、遊んでみてください。
最後まで読んで頂いてありがとうございます。
皆さんに少しでもお役に立てれば幸いです。
| <<シューティング(4回目) | シューティング(6回目)>> |
Scratch2(スクラッチ2)でシューティングゲームを作ろう(4回目)
myway@おじさんです。
前回の続きです。
今回は、弾がタコに当たったときのプログラムを作ります。
動作環境について
OS:MAC OS X(Windowsでも操作はほとんど変わりません)
エディタ:Scratch offline editor(ver.454)
1.準備
前回保存したプロジェクトを開いて下さい。
画面左上の「ファイル」をクリックしてから、「ひらく」をクリックして、プロジェクトを開いて下さい。
2.弾のプログラム
弾がタコに当たった時のプログラムを作ります。
タコに当たれば、弾が消える様にします。
「ball」のプログラムを以下の様に変更します。
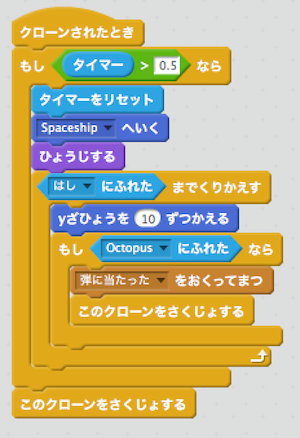
「yざひょうを10ずつかえる」ブロックの下に「もし...」ブロックを追加しています。
これで、タコとの当たり判定をしています。
3.「...をおくってまつ」のブロック
上のプログラムに「...をおくってまつ」ブロックがあります。
このブロックは他のブロックとは、少し違う動きをします。
他のスプライトに信号を送るブロックで、キーボードやマウスの操作以外のタイミングで、他のスプライトを動かしたい時に使うブロックです。
作り方は以下の通りです。
「イベント」の「メッセージ1をおくってまつ」ブロックを適当な場所に置きます。
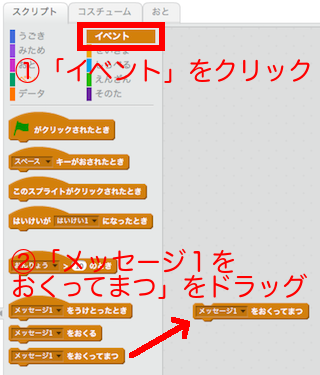
「メッセージ1」の横の三角をクリックし、「あたらしいメッセージ」をクリック。

「メッセージめい」に「弾が当たった」とキーボーボから入力して、「OK」ボタンをクリックします。
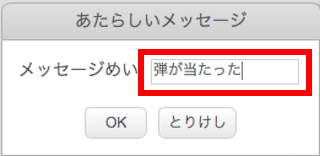
これで、ブロックの完成です。
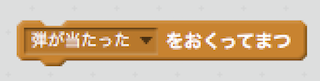
注意点として、「メッセージ1」のまま利用するのは、おすすめしません。
理由は、メッセージをたくさん使った場合、どのメッセージが何の役割なのかがわからなくなってしまうからです。
4.音を出すプログラム
今までは、ゲーム音を出していませんでしたので、ここで、音を出したいと思います。
タコが弾に当たった時の音を追加します。

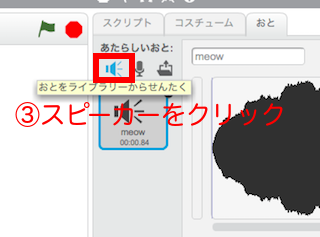

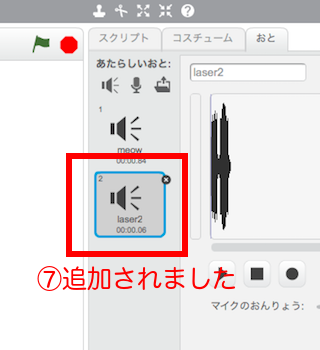
これで、音を出す準備ができました。
5.タコのプログラム
では、タコのプログラムを作成します。
下のプログラムをタコに追加します。

「Ball」の「弾に当たったをおくってまつ」ブロックで送ったのを、「弾に当たったをうけとったとき」ブロックで受け取っています。
ここで、タコ側のあたり判定を行っています。
次に、「Ballにふれたとき」の判定を入れています。
このブロックがないと、画面上全てのタコが消えてしまうので、「Ball」との判定をしています。
ちなみにですが、「Ball」のプログラムで、「タコにふれたとき」の判定と、「タコ」のプログラム で「Ballにふれたとき」の判定を入れたプログラムの場合、片方が消えないので注意してください。
理由は、見た目は同時に動いている様に見えますが、プログラムは1つずつしか動きません。
なので、片方が動いて、消してしまうと、もう一方はすでに消えているので、表示を消すプログラムは動きません。
では、動かしてみましょう。 緑のはたをクリックします。 タコを撃ってみて下さい。タコが消えて音が鳴ると思います。
今回はここまでです。
作ったら、必ず、「ほぞん」をするように心がけて下さい。
それと、今回も動画がありますので、よければ、参考にしていただければと思います。
初登場したブロックについて、簡単ですが説明します。
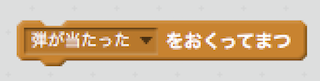
このブロックは、他のスプライトに信号を送るブロックです。
今回は、送って待つブロックを使っていますが、送って待たないブロックもあります。

このブロックは、信号受け取ったときに動くブロックです。
上のブロックとセットで使います。

このブロックは、音を鳴らすブロックです。
音楽を流したり、効果音を鳴らしたりするブロックです。
説明は以上です。
読んだだけでは、よくわからないと思うので、実際に作ってみて、動かしてください。
また、いろいろ変えて、遊んでみてください。
最後まで読んで頂いてありがとうございます。
皆さんに少しでもお役に立てれば幸いです。
| <<シューティング(3回目) | シューティング(5回目)>> |
Scratch2(スクラッチ2)でシューティングゲームを作ろう(3回目)
myway@おじさんです。
前回の続きです。
今回は、敵のタコを作ります。
動作環境について
OS:MAC OS X(Windowsでも操作はほとんど変わりません)
エディタ:Scratch offline editor(ver.454)
1.準備
前回保存したプロジェクトを開いて下さい。
画面左上の「ファイル」をクリックしてから、「ひらく」をクリックして、プロジェクトを開いて下さい。
2.タコを追加
タコのスプライトを追加します。
「あたらしいスプライト」の横にあるアイコンをクリックして、octopusを選択してから、画面右下の「OK」ボタンをクリックします。

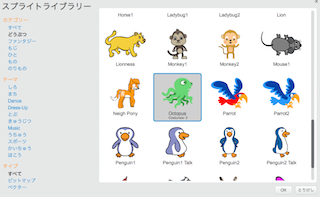
そうすると、タコが追加されます。

3.「タコ」のプログラム
では、タコのプログラムを作ります。
タコは、複数表示し、自動で動くタコを作ります。
緑のはたをクリックした時のプログラムです。
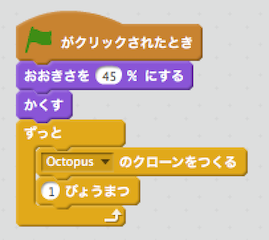
タコのサイズを変えて、1秒ごとにタコのクローンをずっと作り続けるプログラムになります。
4.「へんすう」
次に、いろいろなタコを表示するために、「へんすう」を作ります。
「データ」にある「へんすうをつくる」をクリックしてください。
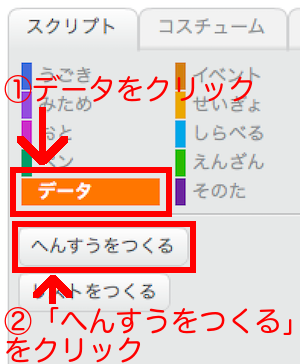
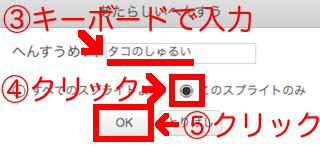
へんすうめいに「タコのしゅるい」と入力します。
次に、「このスプライトのみ」をクリック。
「すべてのスプライトよう」を選んだままだと、すべてのタコが同じ動きになってしまうので、注意してください。
最後に「OK」ボタンをクリックしてください。

すると、「タコのしゅるい」というへんすうが追加されます。
画面左にも、「タコのしゅるい」というのが表示されたと思います。
今回は、この表示は不要なので、へんすう「タコのしゅるい」の左横のチェックを外して表示を消します。
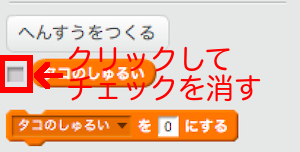
これで、へんすうの作成は終わりです。
5.タコのうごき
次に、クローンした時、タコを動作させるプログラムです。

このプログラムを簡単に説明すると、
・タコのむきを左右のみにする。
・1から4までのらんすうをつくって、へんすう「タコのしゅるい」に入れる。
・「タコのしゅるい」が”1”だった場合、画面左上に表示し、色を変える。
・「タコのしゅるい」が”2”だった場合、画面右上に表示する。
・「タコのしゅるい」が”3”だった場合、画面右上に表示し、色を変える。
・「タコのしゅるい」が”4”だった場合、画面左上に表示し、色を変える。
・タコを表示する
・はしにふれるまで、下のプログラムを実行し、はしにふれたらクローンを削除。
・「タコのしゅるい」が”1”だった場合、右下に向かって移動。
・「タコのしゅるい」が”2”だった場合、左下に向かって移動。
・「タコのしゅるい」が”3”だった場合、左に向かって移動。
・「タコのしゅるい」が”4”だった場合、右に向かって移動。
となります。
では、動かしてみましょう。
緑のはたをクリックしてください。
タコが表示されて、画面の中を移動してますか?
もし、表示されなかったり、動かない場合は、ブロックをよく確認してみてください。
注意する点として、「yざひょうを144にする」の「144」はこの値より大きい値を入れると、タコが表示されなくなります。
理由は、「ひょうじする」ブロックの後の「はしにふれた」のくりかえすブロックが動いて、その中のブロックが動かないからです。
上のプログラムは、たくさんある中の一つにすぎません。
プログラムの組み方に決まりはありませんので、他の組み方も考えてみてはどうでしょう?
今回はここまでです。
作ったら、必ず、「ほぞん」をするように心がけて下さい。
それと、今回も動画がありますので、よければ、参考にしていただければと思います。
初登場したブロックについて、簡単ですが説明します。

このブロックは、プログラムを何秒止めるかを指定するブロックです。
今回の場合、このブロックが無いと、タコが画面いっぱいに表示されてしまいます。
逆に、このブロックの数値を変える事で、出現する数を制御する事ができます。

このブロックは、「へんすう」といって、値を持っておくブロックです。
今回は、「タコのしゅるい」という値を持っていましたが、スコアもこのへんすうを使って表示します。
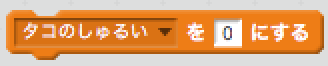
このブロックは、上の「へんすう」に値を入れるブロックです。
「へんすう」には、何も入っていないので、このブロックを使って、値を入れます。

このブロックは、指定した範囲(今回の場合は、1〜4の値)から任意の値を持ってくるブロックです。
今回は、タコのしゅるいを決めるため、このらんすうを使っています。

このブロックは、2つの値を比べた結果を返すブロックになります。
例えば、「もし...」ブロックに、このブロックを使ったとした場合、
2つの値が同じ値であれば、「もし...」ブロックの中のプログラムを実行し、
違う値であれば、「もし...」ブロックの中は実行しない。という動作をします。
今回の場合、タコのしゅるいを判定に使っています。

このブロックは、スプライトの表示位置を指定するブロックです。
今回の場合は、最初に表示する位置を指定していますが、ざひょうにへんすうを指定することで、スプライトを移動させたりすることができるブロックです。

このブロックは、スプライトの色など、見た目を指定するブロックです。
今回は、色を変えるために、このブロックを利用しています。
また、「いろ」の横の三角をクリックすることで、いろいろな効果で表示できるようになります。
一度、ためしてみても良いかと思います。
説明は以上です。
読んだだけでは、よくわからないと思うので、実際に作ってみて、動かしてください。
また、いろいろ変えて、遊んでみてください。
最後まで読んで頂いてありがとうございます。
皆さんに少しでもお役に立てれば幸いです。
| <<シューティング(2回目) | シューティング(4回目)>> |
Scratch2(スクラッチ2)でシューティングゲームを作ろう(2回目)
myway@おじさんです。
前回の続きです。
今回は、宇宙船から弾を発射できるようにします。
動作環境について
OS:MAC OS X(Windowsでも操作はほとんど変わりません)
エディタ:Scratch offline editor(ver.454)
1.準備
前回保存したプロジェクトを開いて下さい。
画面左上の「ファイル」をクリックしてから、「ひらく」をクリックして、プロジェクトを開いて下さい。
2.弾を追加
弾のスプライトを追加します。
「あたらしいスプライト」の横にあるアイコンをクリックして、ballを選択してから、画面右下の「OK」ボタンをクリックします。

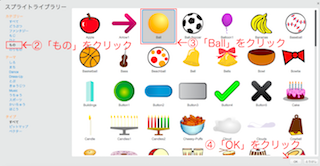
そうすると、ボールが追加されます。

3.「弾を撃つ」のプログラム
では、弾を撃つプログラムを作っていきます。
まずは、宇宙船のプログラムです。

どこが変わったかわかりますか?
答えは、「ずっと」ブロックの最後に「もしスペースがおされたなら」のブロックが追加されています。
このブロックは「スペースキーがおされたら、スプライト"Ball"のコピーを作る」という意味になります。
Ballは宇宙船と違って、画面にずっと表示されない(画面の端にきたら消す)ので、「クローンをつくる」ブロックを使います。
それと、この「クローンをつくる」は、他のプログラムでも使いますので、覚えておいて下さい。
宇宙船のプログラムはこれで終わりです。
4.「弾」のプログラム
この状態で実行しても、Ballが増えるだけで、弾っぽくありません。
で、次に、Ballのプログラムを作ります。
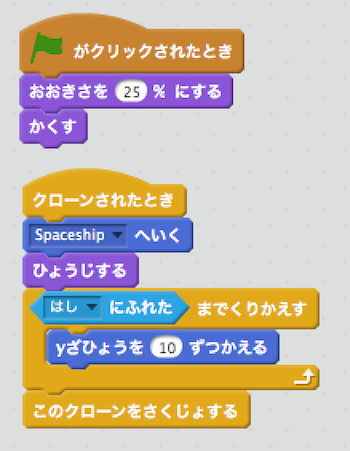
作ったら、緑のはたをクリックして、動かしてみましょう。
弾がレーザーのようにいっぱい出ますね。
これでは、ゲームとしてのむずかしさがないので、面白くありません。
で、下のように修正します。
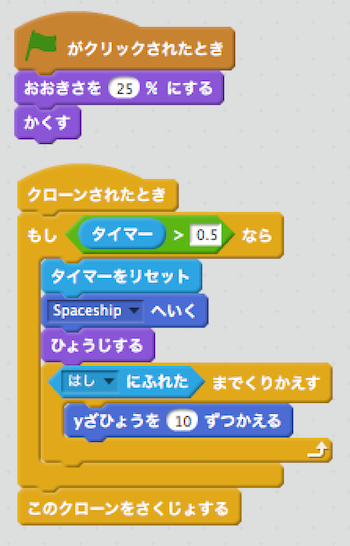
「もしタイマー>0.5なら」と「タイマーリセット」を追加しました。
これで、緑のはたをクリックして動かしてみて下さい。
このタイマーのブロックは、0.5秒に1回しか弾を発射できないようにしています。
今回はここまでです。
作ったら、必ず、「ほぞん」をするように心がけて下さい。作ったものが消えるともったいないので。
それと、今回も動画がありますので、よければ、参考にしていただければと思います。
今回、初登場したブロックについて、簡単ですが説明します。

このブロックは、「スプライトのコピーをつくる」というブロックです。 今回の弾のように、いくつ表示するかわからない場合に利用します。
ちなみに敵のタコもこのブロックを利用して表示します。

このブロックは、クローンされた(コピーが作られた)ときに実行されるブロックです。上の「...のクローンをつくる」ブロックを実行した時に呼ばれるブロックです。
コピーされたスプライトのプログラムはこのブロックを使います。
それと、このブロックを使った場合、最後には、必ず「このクローンをさくじょする」をつけて下さい。
そうでないと、コピーしたスプライトが画面にずっと残ってしまいます。
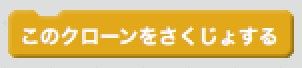
このブロックは、クローンされた(コピーが作られた)スプライトを消すブロックです。 上の「クローンされたとき」ブロックと一緒に使って下さい。
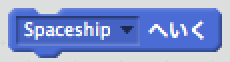
このブロックは、スプライトの位置を他のスプライトと同じ場所に移動させるブロックです。
今回の場合、宇宙船を移動させた場合、その位置がわからないので、このブロックで、弾の発射位置を決めています。
(変数を使えばわかりますが、むづかしくなるのでこのブロックを利用しています。)

このブロックは、緑のはたがクリックされてから、何秒経過したかが入っている変数です。
注意する点として、この変数の値は、どのスプライトで使っても同じ値になります。
弾以外で、このタイマーを使ってしまうと、想定外の動作をしてしまう可能性があります。
(きちんと制御すれば問題ないのですが、今回は、ここでしか利用しないので、直接利用しています)
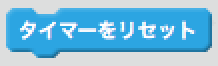
このブロックは、上の「タイマー」を「0」にするブロックです。
ブロックの説明は以上です。
読んだだけでは、よくわからないと思うので、実際に作ってみて、動かしてください。 また、いろいろ変えて、遊んでみてください。
最後まで読んで頂いてありがとうございます。
皆さんに少しでもお役に立てれば幸いです。
| <<シューティング(1回目) | シューティング(3回目)>> |
Scratch2(スクラッチ2)でシューティングゲームを作ろう(1回目)
myway@おじさんです。
今回から、実際にScratchを使ってゲームを作成したいと思います。
動作環境について
OS:MAC OS X(Windowsでも操作はほとんど変わりません)
エディタ:Scratch offline editor(ver.454)
完成イメージ
今回作成するのは、以下のようなゲームにしたいと思います。

1.準備
プロジェクトを作成します。
画面右上の「ファイル」をクリックしてから、「しんき」をクリックして、あたらしいプロジェクトを作って下さい。
次に、初めから表示しているネコは使いませんので、削除します。
画面左下のネコを「右クリック」し、表示されたウィンドウの「さくじょ」をクリックします。

2.宇宙船を作ってみよう
宇宙船を追加します。
「あたらしいスプライト」の横にあるアイコンをクリックして、宇宙船を選択してから、画面右下の「OK」ボタンをクリックします。
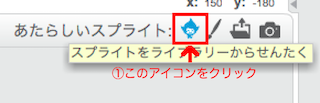
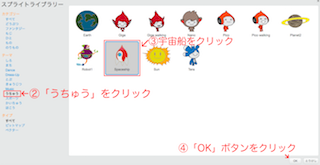
そうすると、宇宙船が追加されます。
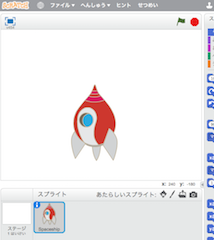
3.宇宙船を動かしてみよう
ここからプログラミングをして行きます。
と、その前に少しプログラミングの説明します。
ゲームでもなんでも同じですが、「何をやりたいか?」を考えてから、プログラミングをしましょう。イメージがあると、迷わずに、プログラミングが出来ますよ。
宇宙船を動かすプログラムはこちらです。

今回作ったときの動画もありますので、よければ、参考にしていただければと思います。
それぞれのブロックについて、簡単ですが説明します。
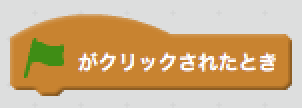
このブロックは、「緑のはたをクリックした時にこの処理を実行する」というブロックです。
例外はありますが、プログラムの先頭には、このブロックを使用します。

このブロックは、スプライト(今回は宇宙船)の表示位置を指定するブロックです。
「xざひょう」は「-250〜250」、「yざひょう」は「-180〜180」を指定します。
今回は、初期位置の指定に利用していますが、変数を利用する事で、スプライトを移動させたりする事もできます。
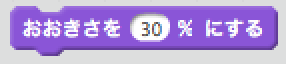
このブロックは、スプライト(今回は宇宙船)の大きさを指定するブロックです。
入力する値は0以上の値を入力して利用してください。
※0未満の値を指定しても、0以下の大きさには変わりません。

このブロックはスプライト(今回は宇宙船)の向きを指定するブロックです。
今回は、上向きに弾を発射するので、「さゆうのみ」を指定しています。

このブロックは、ループ処理と言って、同じ処理をずっと実行するブロックです。
今回は、宇宙船をずっと動かすので、この「ずっと」ブロックを使用します。
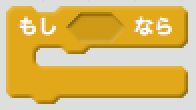
このブロックは、色々な判定(キーを押した?、弾に当たった?、など)に利用するブロックです。

このブロックは、どのキーを押したかどうかを教えてくれるブロックです。
上の判定ブロックと一緒に利用することで、「みぎむきやじるしがおされたとき」というプログラムになります。
それと、このブロックだけでは利用できません。

このブロックは、スプライト(今回は宇宙船)の動く方向を指定するブロックです。

このブロックは、スプライト(今回は宇宙船)の動く長さを指定するブロックです。
指定した数字が小さいければ、少ししか動かず、大きければ大きいほど、たくさん動きます。
4.プロジェクトの保存
オンライン(ブラウザ)で利用している人は、自動的にセーブされるので、ここは読み飛ばして構いません。
「Scratch offline editor」を利用している人は、ここで、セーブしましょう。
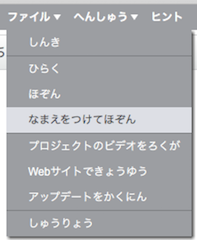
画面右上の「ファイル」をクリックし、「なまえをつけてほぞん」をクリックします。
名前に「タコうち」と、キーボードで入力し、「保存」ボタンをクリックします。
※「タコうち」は、キーボードの[t][a][k][o][u][t][i]と打って下さい。
「保存」ボタンをクリックしたあとに、何も表示されなければ、保存が成功しているので、次回から、保存した状態に戻せます。
読んだだけでは、よくわからないと思うので、実際に作ってみて、動かしてください。
また、いろいろ変えて、遊んでみてください。
最後まで読んで頂いてありがとうございます。
皆さんに少しでもお役に立てれば幸いです。
| シューティング(2回目)>> |
Scratch2(スクラッチ2)の操作方法(エディタの使い方)3回目
myway@おじさんです。
前回の続きで、Scratch2(スクラッチ2)のエディタの使い方について書きたいと思います。
動作環境について(おさらい)
OS:MAC OS X(Windowsでも操作はほとんど変わりません)
エディタ:Scratch offline editor(ver.451)
画面構成(おさらい)
「Scratch offline editor」は以下の画面で構成されています。

今回は、「ブロックパレット」と「スクリプトエリア」の操作方法を説明していきます。
ブロックパレット
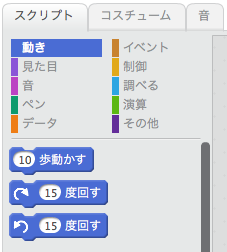
「ブロックパレット」は、3つのタブ(3種類の画面)があります。
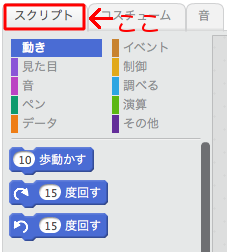
この画面には、処理ブロックというブログラムの部品があります。この処理ブロックを組み合わせる事で、プログラムを作成していきます。
・コスチューム
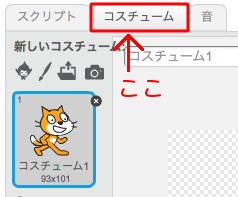
ここは、スプライトや背景を、変えたり、書いたりする画面です。
スプライトリストのスプライトを選択している時は、「コスチューム」、 背景を選択している時は、「背景」に名前が変化します。
・音
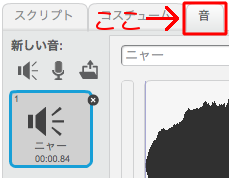
ここは、効果音やBGMを設定する画面です。
それぞれの操作方法について説明します。
スクリプト
スクリプトには、スプライトや背景で利用するための処理ブロックが用意されてあり、ここから処理ブロックを選んでプログラムを作成していきます。
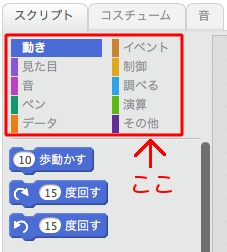
ここには、スプライトや背景で「なにをさせたいのか?」を、種類ごとにまとめた一覧が表示されています。
「動き」であれば、スプライトを動かしたり、回転させたりする処理ブロックがあったり、「見た目」であれば、スプライトを消したり、色を変えたりする処理ブロックがあったりします。
基本的な操作方法としては、処理ブロックを「スクリプトエリア」内にドラッグしてプログラムを作成していきます。
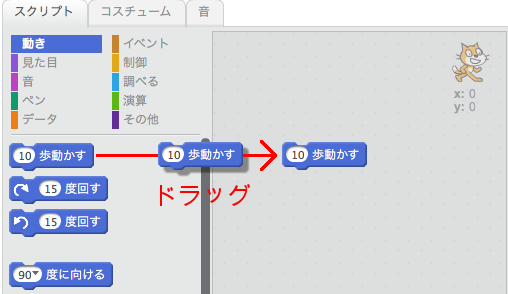
ただし、処理ブロックを適当な位置にドラッグするだけでは、プログラムを作る事はできません。
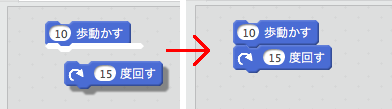
処理ブロックをドラッグする時に、他の処理ブロックとつなげる様にドラッグしていく事で、プログラムが作成できます。
ある程度の数(2〜3個でも構いません)の処理ブロックをつなげたら、その処理ブロックをクリックしてみて下さい。
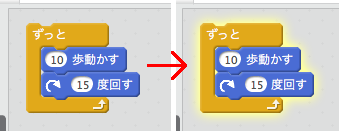
すると、その処理が実行され、ステージ上にその結果が表示されます。
(処理が動いている場合、周りに薄い色がつきます)
処理を停止させたい場合は、ステージの右上にある赤い丸をクリックすれば、停止します。

それと、処理ブロックを実行する方法が、もう一つあります。
それは、ブロックパレット内の処理ブロックをクリックする事で、その処理ブロックだけですが、実行してくれます。
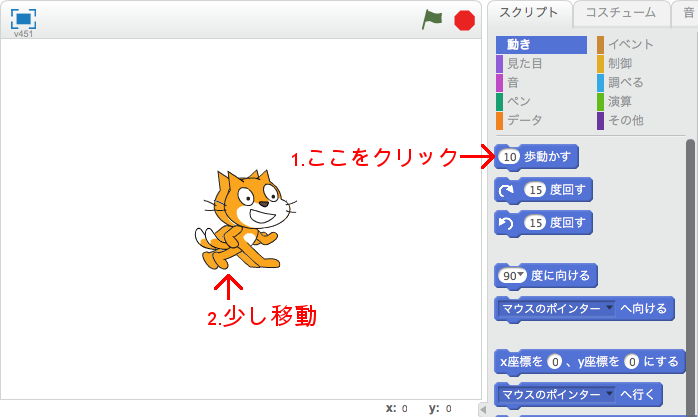
例えば、「スプライトエリア」にあるスプライトをクリックして下さい。
次に、「動き」にある「10歩動かす」をクリックして見て下さい。
すると、ステージのスプライトが、移動します。
このように、クリックすることで、1つの処理ブロックの動作を知る事ができます。
もし、処理ブロックが、どんな動きをするのかが、わからなかったら、処理ブロックをクリックし、動きを見て下さい。
他の処理ブロックについては、たくさんあるので、ここでは省略します。
スクリプトエリアの操作方法
次に、スクリプトエリアの操作について説明します。
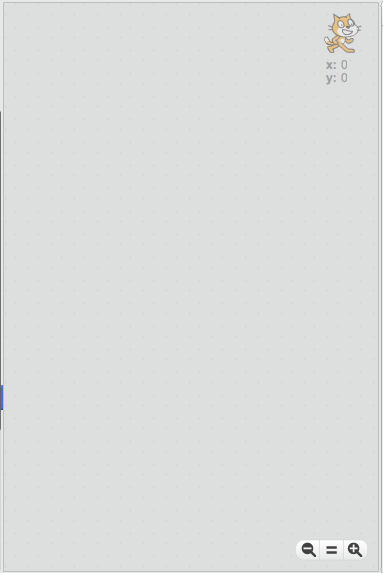
スクリプトエリアは、処理ブロックを置いて、プログラムを作成する場所です。
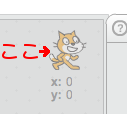
ここは、スプライトの画像を表示しています。
ここを確認する事で、どのスプライトのプログラムを作っているか確認できます。
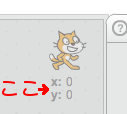
ここは、スプライトを表示しているx座標とy座標の値が表示されています。
スプライトがどこに表示されているかを確認する事と、同じ画像のスプライトがあった場合、どのスプライトを使っているかの確認ができます。
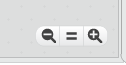
スプライトエリアの右下にある、この虫眼鏡のアイコンは、処理ブロックのサイズを変更します。
「-」は小さく、「+」は大きく、「=」は初期のサイズに変更します。
元のサイズは

元のサイズから「-」を1回クリックした時
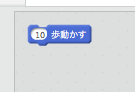
元のサイズから「+」を1回クリックした時
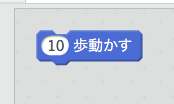
自分が見やすいサイズに変更する時に使って下さい。
ただし、サイズが変わるのは、全ての処理ブロックですので、1つだけ小さくしたりする事はできません。
次は右クリックした時の説明です。
・処理ブロックを右クリック
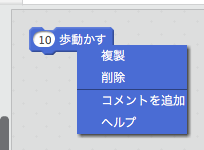
処理ブロックを右クリックすると、このようなウィンドウが表示されます。

処理ブロックを複製します。
ただし、この複製は、右クリックした処理ブロックから下の処理ブロックを全てコピーします。
例えば、以下の処理があったとします。
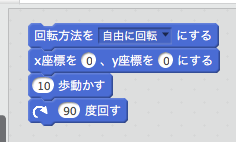
「10歩動かす」を右クリックの「複製」をクリックした場合、「90度回す」も同時に複製します。

ちなみに、画面上部にあるカーソルツールの「複製」でも同じ様に複製する事が可能です。

使いやすい方を使って下さい。

処理ブロックを削除します。
ただし、この削除は、右クリックした処理ブロックから下の処理ブロックを全て削除します。
例えば、以下の処理があったとします。
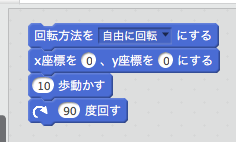
「10歩動かす」を右クリックの「削除」をクリックした場合、「90度回す」も同時に削除します。
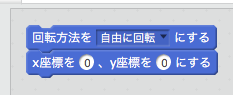
ちなみに、画面上部にあるカーソルツールの「削除」でも同じ様に削除する事が可能です。

使いやすい方を使って下さい。
それと、間違って削除してしまった時は、画面上部のメニューの「編集」-「削除の取り消し」をクリックする事で、削除したブロックを復活させる事ができます。
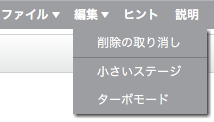
復活させた時の注意点ですが、復活された処理ブロックは、削除した場所と同じ場所に復活されません。
復活される場所は、スクリプトエリアの一番上に復活します。
なので、下にスクロールさせていた場合は、見えないので、一番上にスクロールさせて下さい。

処理ブロックにコメントを追加します。
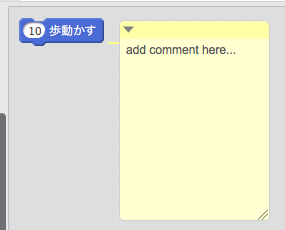
「add comment here...」の部分を消してから、書いて下さい。
簡単にですが、コメントの使い方について説明します。
・コメントサイズの変更
左上の三角をクリックする事で、コメントの表示サイズが変更できます。
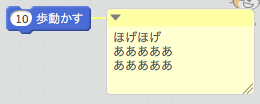
この様なコメントを書いて、左上の三角をクリックすると、

と、なります。再度、三角をクリックすれば、元のサイズに変更できます。
コメントがじゃまな場合は、この機能を使って、サイズを変更して下さい。
・コメントの複製と削除
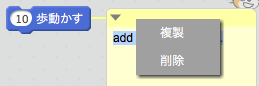
コメントを右クリックする事で、「複製」と「削除」が表示されますので、複製したい場合は、「複製」、削除したい場合は「削除」をクリックして下さい。
・処理ブロックとの接続
次に、処理ブロックとの接続についてです。
コメントを追加した直後は、処理ブロックとのつながっている状態です。
なので、処理ブロックをドラッグして移動させた場合、コメントもいっしょに移動します。
また、コメントのみをドラッグで移動させた時は、コメントのみ移動します。

つながっているかどうかを確認する方法は、処理ブロックとコメントの間に線が引かれているかを確認して下さい。
それと、コメントを間違って外してしまったり、別の処理ブロックにつなげたい場合があると思います。 その場合、コメント上部の色が濃い部分を、つなげたい処理ブロックの上にドラッグで移動させる事で、つなげる事ができます。

※コメントについて
コメントはプログラムを実行する時には、何も影響はありません。 ただし、人間から見た場合、処理の内容を判断するための重要な内容となってきます。 例えば、1ヶ月後や1年後に見返した時、作った時と同じ様に覚えているかというと、そうでない場合が多く、覚えていたとしても、あいまいな内容しか覚えていない事が多いです。 なので、コメントを書いておけば、あとで役に立ちます。
・スクリプトエリア内で処理ブロックがない場所を右クリック
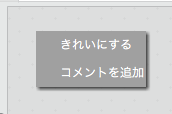
処理ブロックが無い場所を右クリックすると、このようなウィンドウが表示されます。

この機能は、処理ブロックの配置を自動で整理してくれる機能です。
例えば、たくさんの処理を作っていくと、いろいろな場所に置くと思います。
そうすると、あちこちに処理があり、どこに何があるかわからなくなります。
そこで、この機能を使って整理する事ができます。
ただし、処理の関係性を無視して整理するので、利用する時は、注意が必要です。

この機能は、処理ブロックの「コメントを追加」と同じ機能ですので、ここでは省略します。
コスチューム
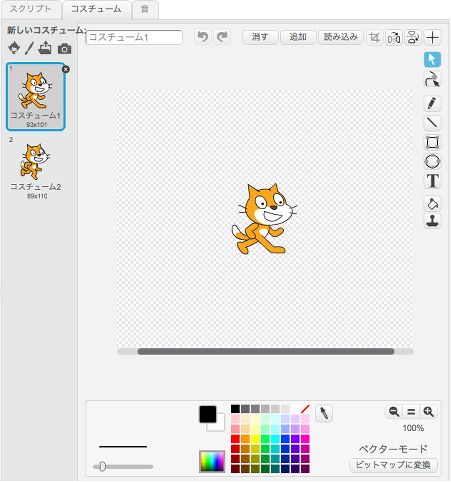
この画面は、コスチュームや背景を設定したり、編集する画面です。
左上のアイコンから説明していきます。
新しいコスチューム

このアイコンは、Scratchが標準で持っているコスチュームを追加する機能になります。
クリックすると
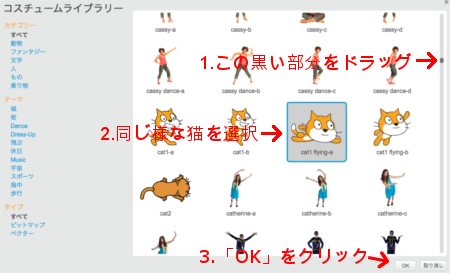
すると
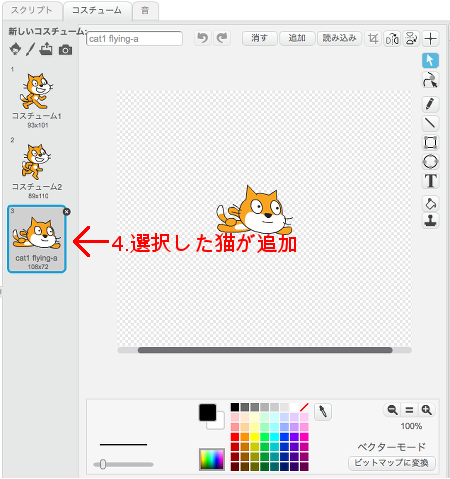
アイコンをクリックすれば、Scratchに登録されているコスチュームの一覧(ライブラリー)が表示されますので、追加したいコスチュームを選択し、右下にある「OK」ボタンをクリックします。そうすると、選択したコスチュームが追加されます。
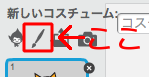
このアイコンは、Scratchのライブラリを使わずに、コスチュームを新しく作る機能です。
クリックすると、
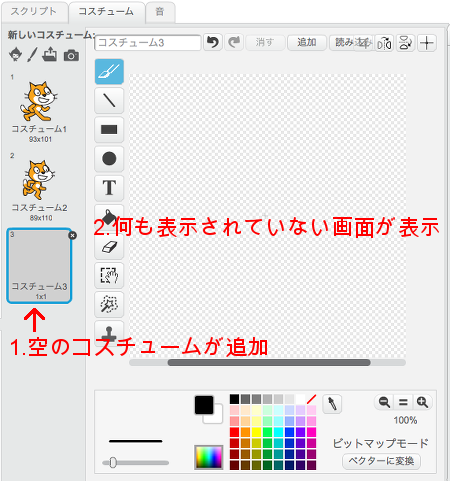
次に、
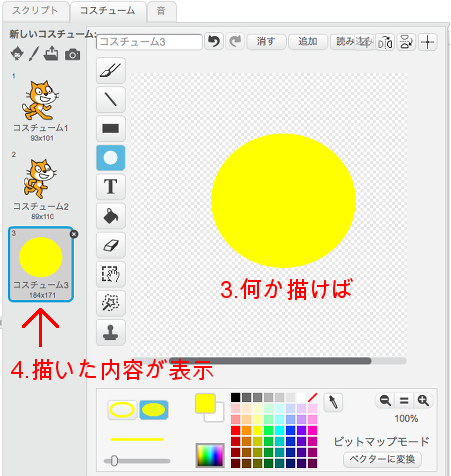
アイコンをクリックすれば、何も表示されていないコスチュームが表示されます。
次に何かを描けば、描いた内容が、コスチュームとして追加されます。
他の操作方法(線の引き方や円の描き方など)は、操作がたくさんあるので、別の機会に説明します。
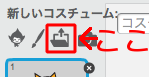
このアイコンは、画像ファイルを読み込んで、コスチュームを新しく作る機能です。
このアイコンをクリックすれば、ファイルを選ぶ画面が開きますので、画像ファイル(ファイル名が.pngや.jpgで終わるファイル)を選ぶ事で、追加されます。
(この機能については、パソコンが変わると画面が変わるので、文字だけの説明にします)
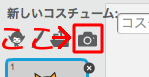
このアイコンは、パソコンのカメラで撮影した画像をコスチュームにする機能です。
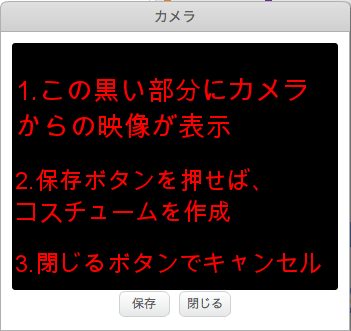
アイコンをクリックする事で、カメラが起動しますので、「保存」ボタンでコスチュームが追加されます。
音
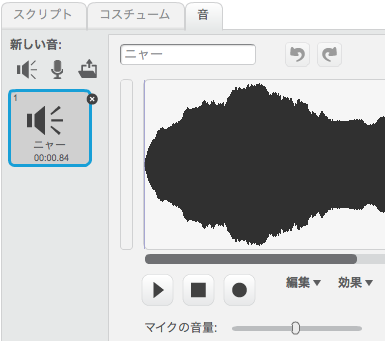
この機能は、スプライトや背景に音を設定する機能です。
左上のアイコンから説明していきます。
新しい音
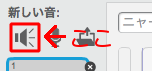
このアイコンは、Scratchが標準で持っている音を追加する機能になります。

すると、
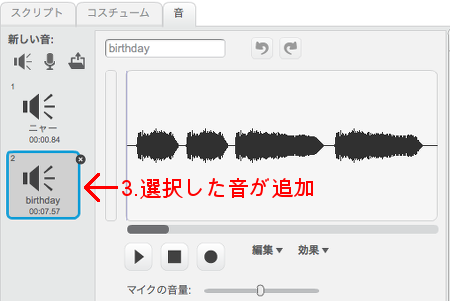
アイコンをクリックすれば、Scratchに登録されている音の一覧(ライブラリー)が表示されますので、追加したい音を選択し、右下にある「OK」ボタンをクリックします。
そうすると、選択した音が追加されます。
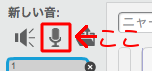
このアイコンは、マイクを使って音を追加する機能になります。
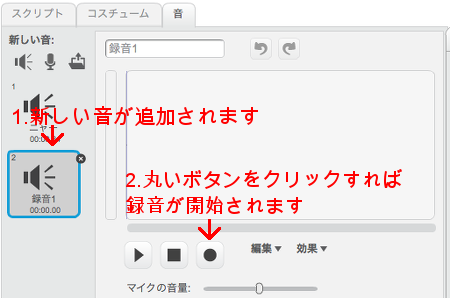
次に、
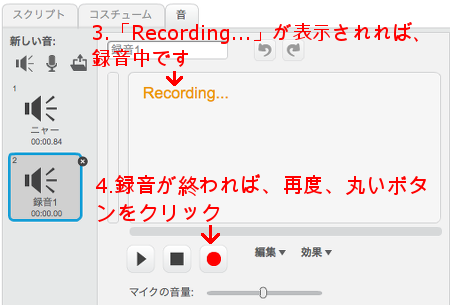
すると、

アイコンをクリックすれば、音が追加され、録音の丸いボタンをクリックで録音を開始します。
再度、丸いボタンをクリックすれば、録音を終了し、波線で録音結果が表示されます。
録音した結果は、三角ボタンをクリックする事で、再生され、確認できます。
注意点として、マイクがないパソコンでは、利用できない機能ですので、気を付けて下さい。
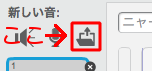
このアイコンは、音のファイルを読み込んで、追加する機能です。 このアイコンをクリックすれば、ファイルを選ぶ画面が開きますので、音のファイル(ファイル名が.mp3で終わるファイル)を選ぶ事で、追加されます。
(この機能については、パソコンが変わると画面が変わるので、文字だけの説明にします)
今回はこれで以上です。ここまでの説明で、ほとんどの基本操作ができると思います。
最後まで読んで頂いてありがとうございます。
皆さんに少しでもお役に立てれば幸いです。